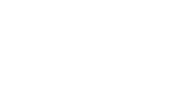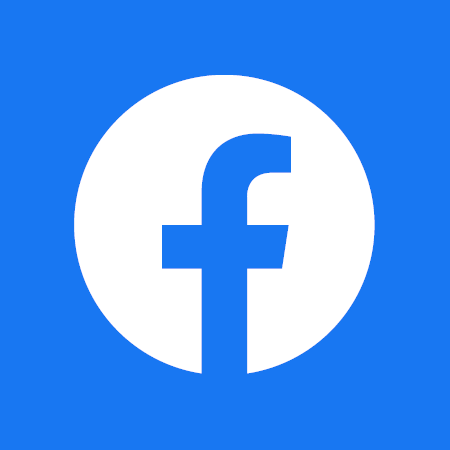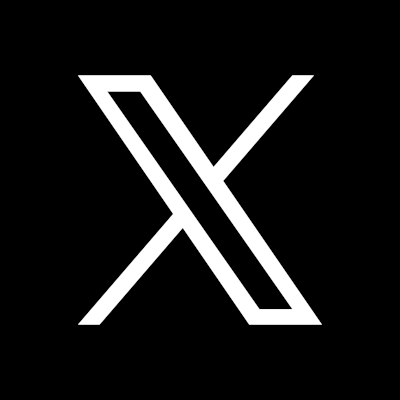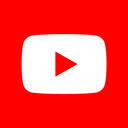Stabile Webkonferenz
- Verbindung optimieren >> Wo immer möglich, ist eine Internetverbindung per Kabel einer WLAN-Verbindung vorzuziehen. Gerade bei WLAN sollte darauf geachtet werden, dass die Verbindungsqualität gut ist. Oder Sie sollten sich näher zum WLAN-Router positionieren.
- Videoqualität reduzieren >> Bei Videokonferenzen fließen große Datenmengen, die neben ihrer Internetverbindung und dem hostenden Server auch die Computer der Teilnehmenden belasten. Ältere Gerate und viele Laptops kommen mit dieser Belastung nicht immer gut zurecht. Sollten Sie Probleme wahrnehmen, können Sie versuchen durch die Reduzierung der Videoqualität Abhilfe zu schaffen. (Einstellung Videoqualität im Kameradialog)
- Kameras ausschalten >> Wenn Verbindungsprobleme auftreten, sollte nur der/die Präsentator*in die Webcam aktiviert haben, alle anderen Teilnehmenden sollten ihre Webcams deaktivieren. Dies geht über den Kamera-Button in der unteren Menüleiste im rechten Bereich.
- Daten weiter reduzieren >> Geteilte Bildschirme vermeiden: Es ist datensparsamer Materialien als Präsentation in BBB zu zeigen, als über die Funktion „Bildschirm teilen“.
- Seminarmaterialien separat bereitstellen >> Präsentationen und Videos sollten zusätzlich auf der zentralen Lernplattform OLAT (HRZ) oder über Moodle (Studiumdigitale) bereitgestellt werden. So bekommen auch Teilnehmende mit Verbindungsproblemen Zugriff auf wichtige Materialien.
- Neu verbinden >> Wird der Ton ruckelig, hilft es oft schon, die Audio-Verbindung neu herzustellen, indem Sie zweimal auf den Telefonhörer unterhalb der Präsentation klicken (auflegen und Verbindung neu herstellen). Button: Audio beenden >> Button: Zuhören beenden → Button: Audioverbindung neu starten; oder Sie loggen sich noch einmal über das Drei-Punkte Menü oben rechts aus der Konferenz aus und melden sich erneut beim BBB-Raum an.
Vidiquette - Video-Etiquette
- Die goldene Regel vorneweg: Wer nicht spricht, schaltet sein Mikrofon bitte stumm!
- Headsets sind zwar für die Tonqualität empfehlenswert, jedoch übertragen sie auch Atem- und Schluckgeräusche besonders deutlich. Richten sie den Mikrofon-Arm des Headsets deswegen lieber etwas versetzt neben ihrem Mund aus und nicht direkt davor (auf 10 oder 11 Uhr).
- Smartphones leise stellen oder ausschalten, wenn Sie nicht als Zugang zu BigBlueButton während der Webkonferenz genutzt werden.
- Eigenes Bild spiegeln. Standardmäßig sehen sie sich in BBB spiegelverkehrt. Das macht Gesten vor der Kamera schwierig, hat aber den Vorteil, dass Schrift lesbar dargestellt wird, wenn sie etwas in die Kamera halten. Wenn Sie das eigene Bild lieber spiegeln möchten, müssen sie lediglich im Videobild auf ihren Namen klicken und anschließend die Option Mirror (spiegeln) auswählen. Nun wird das Bild für sie spiegelverkehrt dargestellt.
- Ändern Sie möglichst wenig an der Positionierung aus Ausrichtung der Kamera, nachdem die Konferenz begonnen hat. Nachjustierungenwirken eher störend.
- Auch wenn die Webkonferenz am Computer stattfindet, vermeiden Sie „Nebenbeschäftigungen“ wie Tippen auf der Tastatur oder Herumklicken in verschiedenen Fenstern – vor allem bei aktiviertem Mikrofon. Wenn Ihr Betriebssystem einen Nicht-Stören-Modus hat, schalten Sie ihn ein.
- Nutzen Sie auch den Chat von BigBlueButton nicht für Nebengespräche. Die Chats sind für Fragen und kurze Infos für alle Teilnehmenden geeignet. Schalten Sie als Lehrende*r eventuell die privaten Chats von Teilnehmenden ab (über Teilnehmendenrechte einschränken).
- Nutzen Sie Gestik bewusst auch für affirmative Signale beim Zuhören, wie z.B. ein deutliches Nicken oder ein Daumen-nach-oben-Zeichen.
- Bei größeren Online-Seminaren: Lassen Sie sich bei Moderationsaufgaben unterstützen, um sich selbst auch besser auf die Kommunikation mit den Teilnehmenden konzentrieren zu können. Bestimmen Sie beispielsweise einen Moderator*in der die Statusicons und den Chat im Blick behält und Ihnen Wortmeldungen und Fragen zum passenden Zeitpunkt weitergibt.
BigBlueButton Szenarien
Szenario 1: Teambesprechungen
- Alle Teilnehmenden dürfen sprechen, Kamera kann optional aktiviert werden
- Max. 25 Teilnehmende
- Raumeinstellungen: „Jeder kann das Meeting starten“ aktivieren
- Vergeben Sie beim Anlegen des Raumes optional einen Raumzugangscode (Änderung möglich). Senden Sie den Raumzugangscode – wie die Webadresse des Raumes – den Beteiligten z.B. per E-Mail zu.
- Alle Teilnehmenden dürfen sprechen, Kamera für Teilnehmende ist nicht notwendig
- Zirka 25 Teilnehmende (mehr möglich, für Diskussionen aber nicht sinnvoll)
- Raumeinstellung: „Freigabe durch Moderator*in, bevor der Raum betreten werden kann“ aktivieren; als Moderator*in haben Sie dann die Möglichkeit einzelne Teilnehmende in den Videokonferenzraum zuzulassen oder alle Teilnehmenden
- Teilnehmendenrechte möglicherweise einschränken ("Alle Teilnehmenden stummschalten, gegebenenfalls „Webcam freigeben“ deaktivieren)
- Teilnehmende hören zu, Kamera für Teilnehmende ist nicht notwendig
- Zirka 150 Teilnehmende (mehr grundsätzlich möglich)
- Raumeinstellung: „Teilnehmer beim Betreten stummschalten“ aktivieren
- Raumeinstellung: „Freigabe durch Moderator, bevor der Raum betreten werden kann“ aktivieren
- Teilnehmendenrechte möglicherweise einschränken (siehe Szenario 2)
- Alle Teilnehmenden dürfen sprechen und die Kamera verwenden.
- Raumeinstellung: „Freigabe durch Moderator, bevor der Raum betreten werden kann“, damit auch nur die zu prüfende Person und die Prüfer*innen im Raum sind.
- Vergeben Sie beim Anlegen des Raumes optional einen Raumzugangscode (Änderung möglich). Senden Sie den Raumzugangscode – wie die Webadresse des Raumes – den Beteiligten z.B. per E-Mail zu.
- Je nach Größe der Sitzung dürfen alle Teilnehmenden sprechen und die Kamera verwenden.
- Vergeben Sie beim Anlegen des Raumes einen Raumzugangscode (Änderung möglich). Senden Sie den Raumzugangscode – wie die Webadresse des Raumes – den Beteiligten z.B. per E-Mail zu.
BigBlueButton als offener Kommunikationskanal
- Wenn Sie nicht nur telefonisch, sondern auch online für Gespräche zur Verfügung stehen wollen (wie bei einer offenen Sprechstunde), können Sie über BBB einen Raum anlegen, über TinyGU einen Kurzlink erstellen (zum Beispiel meetVornameNachname).
- Sie können dann eine BBB-Session im Hintergrund auf Ihrem PC oder Laptop laufen lassen, indem Sie den betreffenden BBB-Raum in Ihrem Browser offenhalten, ihr Mikrofon stumm schalten und Ihre Kamera ausmachen.
- Wenn jemand den BBB-Raum betritt, sehen Sie dies direkt und können sich so einfach austauschen.
- Wenn Sie nicht mehr erreichbar sein wollen, können Sie diese BBB-Session jederzeit beenden.
Einsatz verschiedener Devices & Betriebssysteme für BigBlueButton
BigBlueButton kann mit einer Reihe von Devices und Betriebsystemen genutzt werden. Bei Apple Produkten müssen Sie jedoch auf Ihre Einstellungen achten.
- Genereller Hinweis zur Nutzung von BBB mit Smartphones: Da es aktuell keine BBB App gibt, kommt auch hier der Browser bzw. die Web-Applikation zum Einsatz.
- Hinweis zu Webcam und Mikrofon bei Apple Devices: Bitte aktivieren Sie bei iPhones und iPads unter Einstellungen/Kamerazugriff auf allen Websites den Punkt "Fragen". Ebenso verfahren Sie mit der Mikrofonoption.
- Wenn Sie diese Einstellung nicht vornehmen, werden Sie ggf. beim Laden der Seite nicht noch einmal gefragt, ob das Mikrofon und die Webcam benutzt werden darf.
- Für Mac Nutzende wiederum gilt: Seit macOS 10.15 (Catalina) sind neue Datenschutzeinstellungen für alle Anwendungen geändert worden. Sie müssen die Möglichkeit zur Freigabe des Desktopinhaltes erst im System bewilligen. Setzen Sie dazu das Häckchen unter „Systemeinstellung“ → “Sicherheit“ → Reiter Datenschutz → „Bildschirmaufnahme“. Genauso finden Sie vergleichbare Einträge weiter oben zur Freigabe von Webcam und Mikrofon. (BBB FAQs - MacOS Bildschirm teilen)
- Info zu Tablets/Bildschirm teilen: Bitte beachten Sie, dass auf einem iPhone oder iPad der Bildschirm nicht geteilt werden kann. Der Browser unterstützt diese Funktion nicht. Dies gilt auch für Android Smartphones und Tablets. (BBB FAQs - Tablet Workaround)
- Aktuelles und Presse
- Pressemitteilungen
- Öffentliche Veranstaltungen
- Uni-Publikationen
- Aktuelles Jahrbuch
- UniReport
- Forschung Frankfurt
- Aktuelle Stellenangebote
- Frankfurter Kinder-Uni
- Internationales
- Outgoings
- Erasmus / LLP
- Goethe Welcome Centre (GWC)
- Refugees / Geflüchtete
- Erasmus +
- Sprachenzentrum oder Fremdsprachen
- Goethe Research Academy for Early Career Researchers
- Forschung
- Research Support
- Forschungsprojekte, Kooperationen, Infrastruktur
- Profilbereich Molecular & Translational Medicine
- Profilbereich Structure & Dynamics of Life
- Profilbereich Space, Time & Matter
- Profilbereich Sustainability & Biodiversity
- Profilbereich Orders & Transformations
- Profilbereich Universality & Diversity