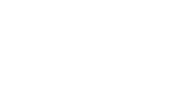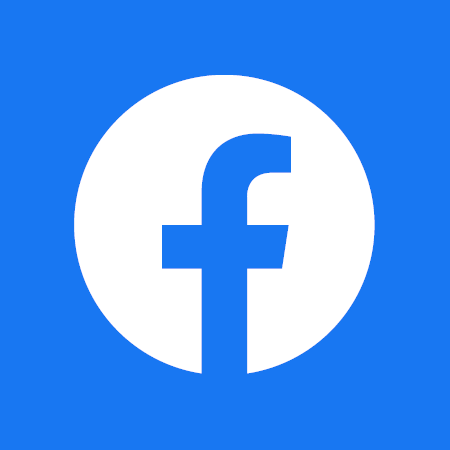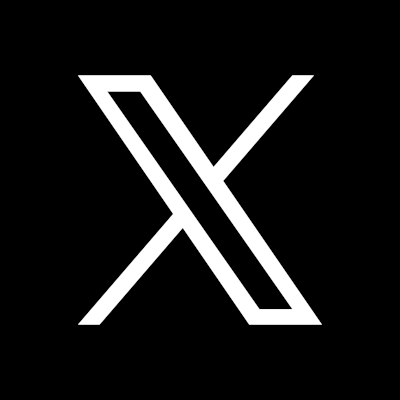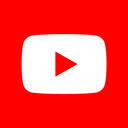Anmeldung, Audio-, Kamera- und weitere Einstellungen
BigBlueButton (BBB) ist als Alternative für Zoom an der Goethe-Universität eingeführt worden, weil BBB im Gegensatz zu Zoom den geltenden Datschutzanforderungen entspricht und DSGVO-konform betrieben werden kann. Im Vergleich zu anderen datenschutzfreundlichen Videokonferenz Systemen bietet BBB zudem vielfältige Funktionalitäten und eine gute Usability.
In Bezug auf die geltenden Datenschutzregeln verweisen wir auf die Pressemitteilung des Hessischen Beauftragten für Datenschutz und Informationsfreiheit (HBDI) vom 15. Juli 2021. Hier werden unter anderem das Urteil des Europäischen Gerichtshofs (EuGH) vom 16.7.2020 zum Thema "Privacy Shield" und Artikel 32 DSGVO zum Thema "Sicherheit der Datenverarbeitung" genannt.
Als Teilnehmende*r einer Videokonferenz auf BBB erhalten Sie von einer/m Moderator*in einen Einladungslink per E-Mail zum Videokonferenzraum. Mehr benötigen Sie nicht. Klicken Sie auf den Einladungslink und melden Sie sich mit Ihrem Vor- und Nachnamen an.
Bei den Desktop-Betriebssystemen (Windows, Linux, MacOS) empfehlen wir Chrome. Das ist der Referenzbrowser für BigBlueButton (BBB). Firefox, Safari und Edge funktionieren auch, allerdings mit Abstrichen: vor allem bei der Audioqualität. Hier gilt vor allem, schauen Sie in die jeweiligen Browsereinstellungen und deaktivieren Sie bsp. den Popup-Blocker bei Firefox.
Unter Android (6.0+) funktioniert BBB mit Chrome am besten. Alle BigBlueButton-Funktionen außer "Bildschirm teilen" werden hier unterstützt. Chrome unterstützt allgemein kein screen-sharing unter Android.
Bei iOS (12.2+) funktioniert BigBlueButton mit Safari am besten. Alle BigBlueButton-Funktionen außer "Bildschirm teilen" werden unterstützt. Safari Mobile unterstützt generell kein screen-sharing unter iOS.
Sie haben die Möglichkeit, telefonisch an einer Videokonferenz auf BigBlueButton (BBB) teilzunehmen.
Vorgehensweise bei Telefoneinwahl:
- Klicken Sie als erstes den Einladungslink zur BBB-Videokonferenz an.
- Sie werden im nächsten Schritt nach den Audioeinstellungen gefragt, wählen Sie hier die Telefoneinwahl "Join using your phone" aus.
- Sie sehen dann eine Telefonnummer (z.B. 069-798-XXXXX) und eine 5-stellige PIN.
- Wählen Sie die Telefonnummer und geben Sie die angegebene PIN ein. Sie sind dann in der Videokonferenz per Telefon zugeschaltet.
- Mit der Kennziffer "0" auf Ihrer Telefontastur können Sie sich wahlweise laut/stummschalten.
- Bei Rückfragen wenden Sie sich bitte an den/die Ansprechpartner*in der Videokonferenz.
HINWEIS: Dynamische Einwahlnummern >> BigBlueButton ist von der technischen Struktur so aufgebaut, dass die telefonischen Einwahlnummern erst generiert werden, sobald die virtuellen Räume betreten werden. Somit ist eine gleichbleibende Telefonnummer zu einem virtuellen Raum zurzeit nicht möglich.
Eine Lösung hierfür ist >> Öffnen Sie im Vorfeld Ihrer Veranstaltung den virtuellen Raum und geben Sie die Einwahlnummer mit der PIN kurz vor Beginn der Konferenz an die Teilnehmenden weiter. Lassen Sie das BBB-Fenster bis Konferenzbeginn geöffnet.
Hin und wieder treten Probleme beim Zugriff auf die Geräte auf. Prüfen Sie die folgenden Einstellungen.
- Stellen Sie sicher, dass der Browser den Hardware-Zugriff nicht blockiert.
- Überprüfen Sie die Hardware-Einstellungen im Geräte-Manager des Betriebssystems.
- Überprüfen Sie, ob es ein Programm auf dem PC gibt (eine andere Webkonferenz-Anwendung, Videoschnittprogramm), das den Zugang zum Mikrofon abgreift.
- Schließen Sie den Webbrowser komplett und starten Sie ihn wieder.
Ja, dies ist durch einen Klick auf den Telefonhörer (Audio ändern/beenden) im Hauptmenü unten rechts möglich.
Je nach Endgerät kann eine unterschiedliche Anzahl an Videokameras gezeigt werden.
Bitte überprüfen Sie Ihre Internetverbindung. Viele Probleme mit lokalen Netzwerkbesonderheiten können Sie durch Nutzung des VPN umgehen. Schalten Sie gegebenfalls Ihre Kamera aus. Dies spart Datenvolumen.
Damit Sie BigBlueButton aus dem ansonsten abgeschirmten Verwaltungsnetz heraus nutzen können, wurden im Verwaltungsnetz entsprechende netzwerktechnische Grundlagen gelegt.
Sollten Sie einen Rechner im Verwaltungsnetz nutzen, aber BigBlueButton für Sie wider Erwarten nicht funktionieren, bitten wir Sie für die Teilnahme an BigBlueButton Meetings zunächst - falls möglich - auf einen anderen Rechner im normalen Universitätsnetz oder ein Abteilungsnotebook im WLAN der Universität (eduroam) auszuweichen und das Problem an den Helpdesk zu melden.
Präsentations- und Kommunikationstools
Sie können sich zum einen durch das "Hand heben" in der rechten unteren Ecke beteiligen. Die Statusanzeige mit weiteren Optionen gibt es außerdem neben Ihrem Namen links in der Teilnehmerliste (wenn Sie ihren Namen anklicken). Hier haben Sie verschiedene Möglichkeiten: Hand heben, Applaus geben, Daumen hoch und runter etc.. Zum anderen können Sie in den Chat schreiben, dass Sie etwas fragen oder sagen möchten. Eventuell führt der/die Moderator*in aber auch eine Rednerliste.
Der/die Moderator*in muss Sie zunächst zum/zur Präsentator*in machen. Erst dann sehen Sie auch die Tools zum Bildschirm teilen (durchstrichener Bildschirm) in der unteren Menüleiste rechts. Eine Präsentation können Sie über das blaue "Plus-Symbol" hochladen. Am Sinnvollsten ist aber, dass Sie die Präsentation vorher dem/der Moderator*in als PDF-Dokument zusenden (wandeln Sie hierzu Ihre PowerPoint um).
Wenn Sie das Bildschirm teilen abbrechen oder einen Pop-Up Blocker in Ihren Browsereinstellungen aktiviert haben, können Sie Ihren Bildschirm nicht mehr teilen. Überprüfen Sie in diesem Fall Ihre Einstellungen und löschen Sie Ihren Cache. Zudem können Sie oben in der Webseiteninformation neben der URL sehen, ob die Bildschirmfreigabe blockiert ist.
Wie das genau geht, ist abhängig von Tablet- und Desktop-Betriebssystem.
- Von Android auf Windows / MacOS / Linux klappt das z.B. mit der Software scrcpy oder CXTouch (getestet unter Linux). Das Tablet wird dabei per USB-Kabel angeschlossen. Die Verbindung funktioniert bidirektional, das heißt, Sie können vom PC aus mit der dortigen Maus und Tastatur auf dem Tablet arbeiten.
- Von Android auf Windows / MacOS / Linux geht es auch ohne Kabel: mit der Android-App "ScreenStream over HTTP" (Play Store | F-Droid). Damit dieser Weg funktioniert, müssen Tablet und PC im gleichen Netzwerk sein. Man kann den Tabletscreen dann einfach in einem Browserfenster anzeigen. Die Darstellung hat ggf. einen kleinen Zeitversatz und ist natürlich nur unidirektional - stellt aber eine unkomplizierte Alternative zu Übertragung mit scrcpy/CXTouch dar.
- Von iOS auf Mac geht es direkt via Airplay: Dafür im Quicktime-Player unter "Ablage - Neuen Film aufnehmen" rechts neben dem Record-Button das iPad als Kamera einstellen. Auf diese Weise erhält man auf dem Mac ein Fenster mit dem iPad-Screen.
- Von iOS auf Windows benötigt man Zusatzsoftware wie Airserver, Reflektor, LetsView oder 5KPlayer. Die letzten beiden Programme davon sind kostenfrei.
Ein weiterer Grund kann sein, dass unter Windows ein Fenster von einer App geteilt werden soll, die aus dem Microsoft App Store kommt (z.B. AirServer). Apps (im Gegensatz zu „normalen“ Programmen) werden in der Liste unter Firefox nicht angezeigt. Die Lösung: Chrome als Browser verwenden.
Das ist kein Problem von BBB sondern ein Browserproblem. Der Browser (also Firefox, Chrome, etc.) muss den Mauszeiger teilen. Das können nicht alle Browser, außerdem ist dies noch vom Betriebssystem (Windows, Mac, Linux, Android oder iOS) und der Versionsnummer des Browsers abhängig. Testen Sie dies also bitte vorab. Mit Chrome funkioniert die BBB-Darstellung sowie der Mauszeiger bei den meisten Nuzter*innen am besten.
Wenn Sie Powerpoint-Präsentationen haben, wandeln Sie diese im Vorfeld am Besten mit Powerpoint in PDF um. Das Ergebnis ist meistens besser, als wenn BBB die Powerpoint umwandelt.
Sie sind aktuell kein*e Präsentator*in
Es kann pro BigBlueButton Videokonferenzraum immer nur eine Person Präsentator*in sein. Haben Sie im Raum die Rolle Moderator*in, können Sie sich diese Präsentator-Rechte über das "Plus"-Symbol links in der unteren Leiste selbst zuteilen. Stimmen Sie sich hier aber bitte mit der Person ab, die aktuell die Präsentator-Rechte hat. Haben Sie die Rolle Moderator*in gerade nicht, dann kann ein*e Moderator*in Ihnen das Recht zum Präsentieren erteilen.
Im Raum wird gerade gar keine Präsentation angezeigt
Die Werkzeuge für das Whiteboard erscheinen nur, wenn im BigBlueButton Raum auch gerade eine Präsentation mit leeren weißen Seiten angezeigt wird, auf der dann gezeichnet werden kann. Sehen Sie im Inhaltsbereich nur eine schwarze Fläche, dann wird aktuell keine Präsentation geteilt, und damit sehen Sie auch mit Präsentator-Rechten keine Whiteboard Werkzeuge.
- Aktuelles und Presse
- Pressemitteilungen
- Öffentliche Veranstaltungen
- Uni-Publikationen
- Aktuelles Jahrbuch
- UniReport
- Forschung Frankfurt
- Aktuelle Stellenangebote
- Frankfurter Kinder-Uni
- Internationales
- Outgoings
- Erasmus / LLP
- Goethe Welcome Centre (GWC)
- Refugees / Geflüchtete
- Erasmus +
- Sprachenzentrum oder Fremdsprachen
- Goethe Research Academy for Early Career Researchers
- Forschung
- Research Support
- Forschungsprojekte, Kooperationen, Infrastruktur
- Profilbereich Molecular & Translational Medicine
- Profilbereich Structure & Dynamics of Life
- Profilbereich Space, Time & Matter
- Profilbereich Sustainability & Biodiversity
- Profilbereich Orders & Transformations
- Profilbereich Universality & Diversity