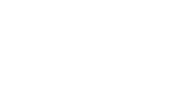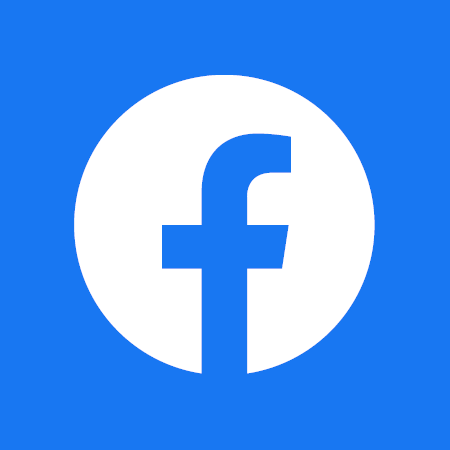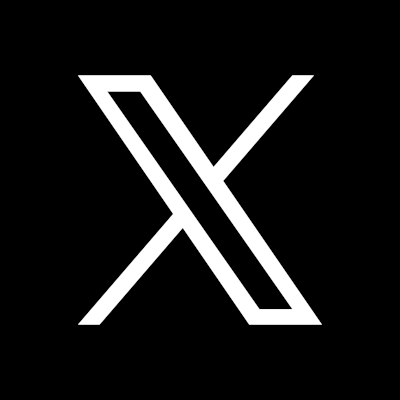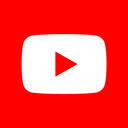Registrierung
Wenn Sie sich als Studierende am Portal von SoftwareONE registrieren wollen, klicken Sie einfach auf folgenden Link: SoftwareONE Academic Portal für Studierende. Lesen Sie aufmerksam die Nutzungshinweise und klicken Sie dann am Ende der Seite auf "Registration", um sich am Portal anzumelden.ACHTUNG
Sollten Sie im Registrierungs-Formular nach einer ISIC-Card gefragt werden, müssen Sie mit dem roten Knopf links neben dem Formular auf das andere Formular 'Register with e-mail-' wechseln. Eine ISIC-Card bzw. -Nummer steht Angehörigen der Goethe-Universität nicht zur Verfügung.
Ihre studentische E-Mail-Adresse hat das Format <HRZ-Account>@stud.uni-frankfurt.de.
Abschließend müssen Sie ein Kennwort eingeben und bestätigen. Dies Kennwort sollte sich aus Sicherheitsgründen von Ihrem HRZ-Account-Kennwort unterscheiden!
Bestätigen Sie den Dialog mit "Absenden".
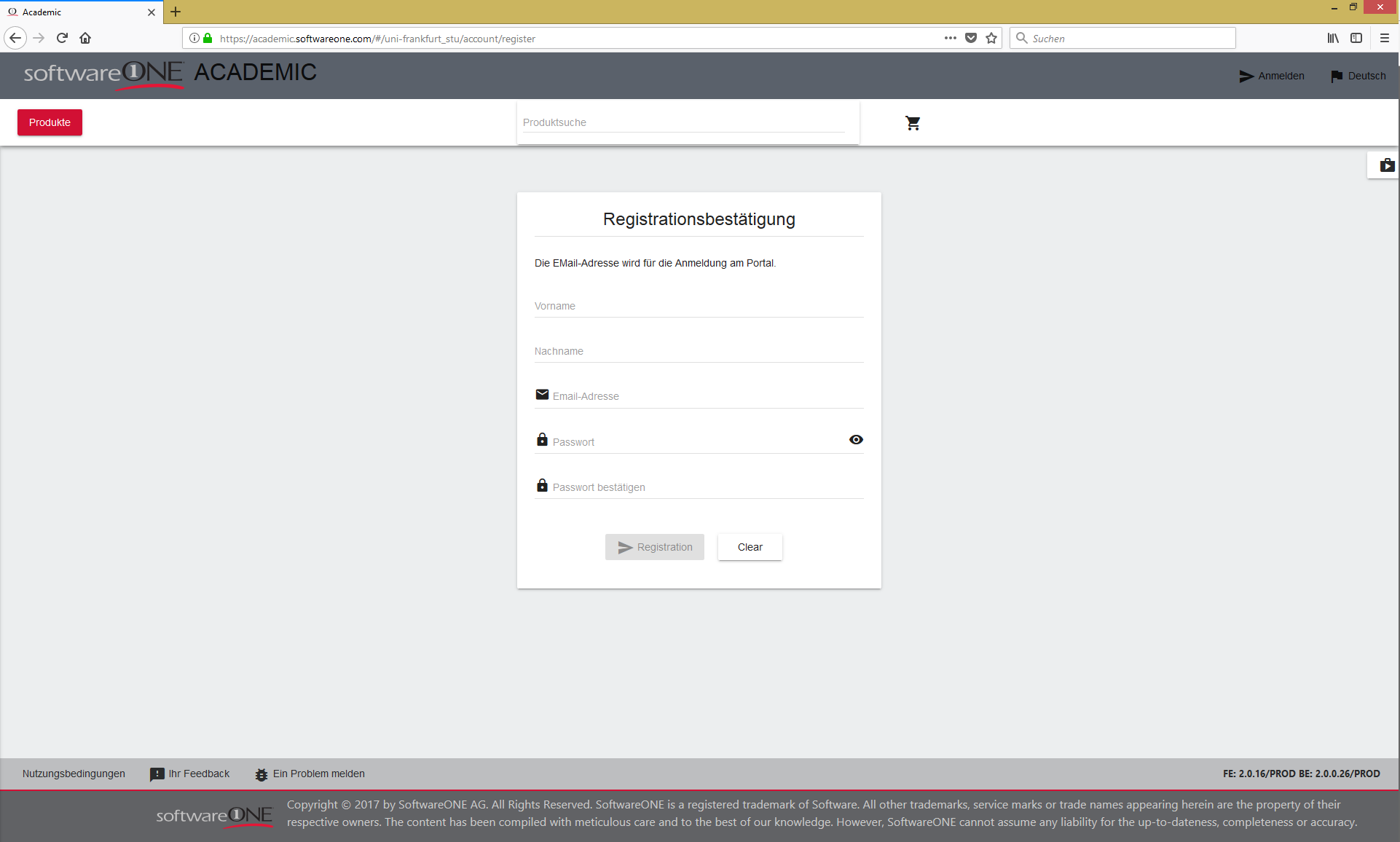
Link per E-Mail
Nun erhalten Sie eine E-Mail an die von Ihnen angegebene E-Mail-Adresse. In dieser finden Sie einen Bestätigungslink. Klicken Sie auf diesen Link um zu bestätigen, dass Sie Student*in der Goethe-Universität Frankfurt am Main sind. Sie werden dann zur Startseite des Portals weitergeleitet.Wählen Sie auf der Startseite "Produkte". Nun sehen Sie eine Übersicht der für Sie verfügbaren Produkte, wie z.B. Office 365 (1 Jahres-Vertrag) für 0 €.
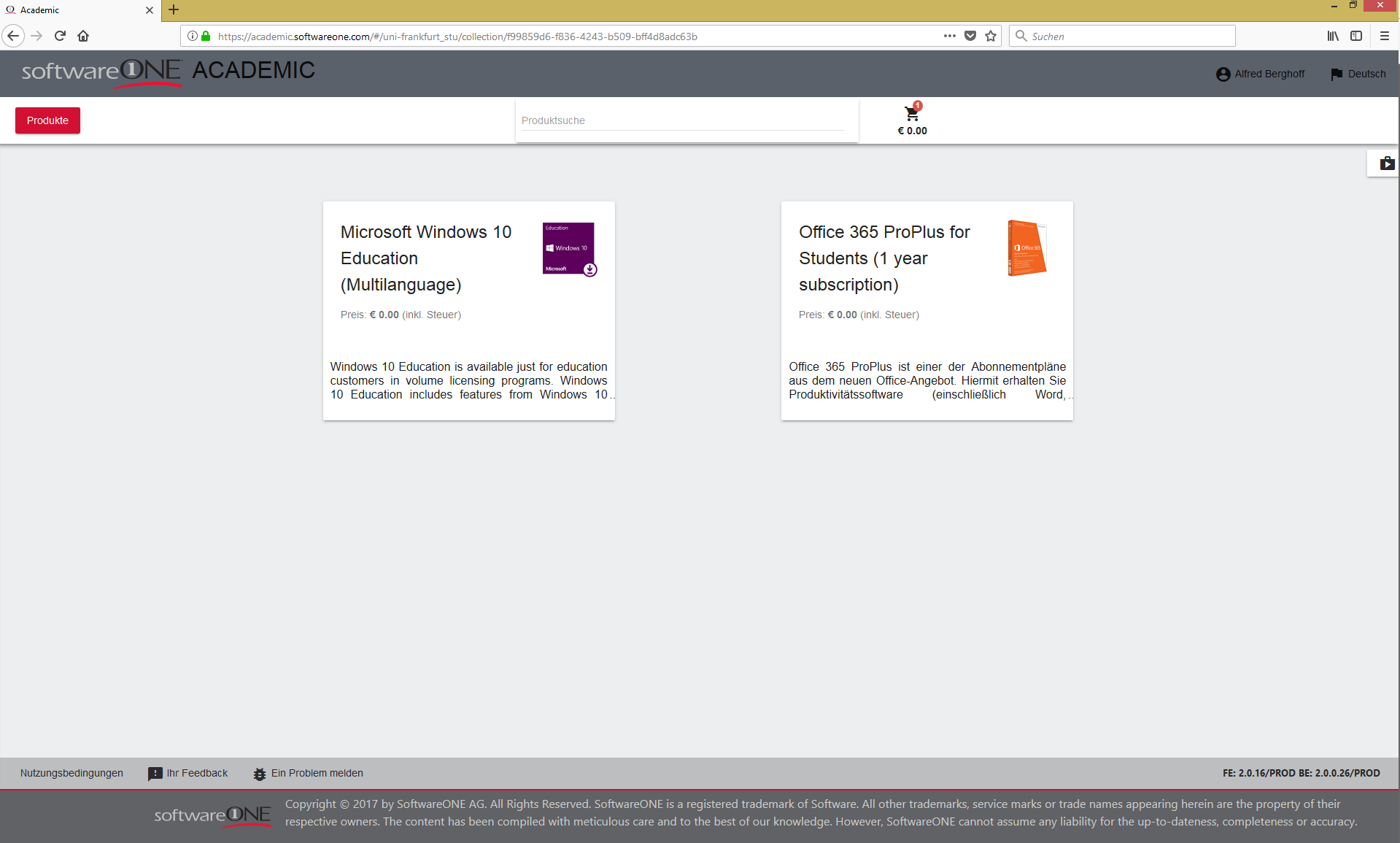
Produktübersichtsseite
Wählen Sie Office 365 mit einem Klick aus. Nun erscheint eine Produktübersichtsseite und Sie können die Produktdetails und Systemvorraussetzungen einsehen. Klicken Sie auf "In den Warenkorb legen".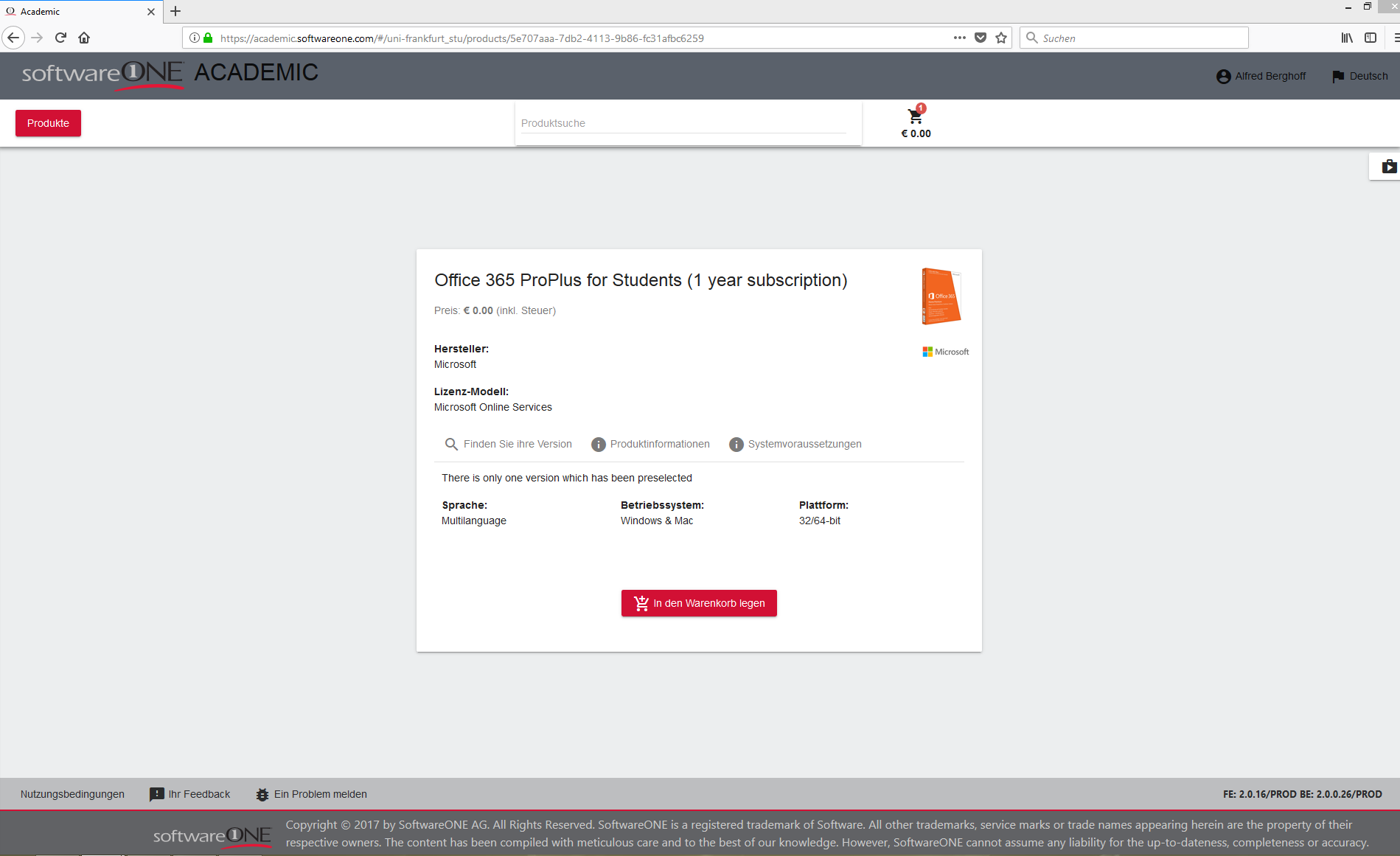
Warenkorb
Wechseln Sie mit einem Klick auf "Warenkorb(1)" zum Warenkorb.Nun sehen Sie den Inhalt des Warenkorbes. Überprüfen Sie, dass sich das Produkt "Office 365 Student (1 year subscription)" zum Preis von 0 € in Ihrem Warenkorb befindet. Durch einen Klick auf "Bestellung" wird der Bestellvorgang eingeleitet.
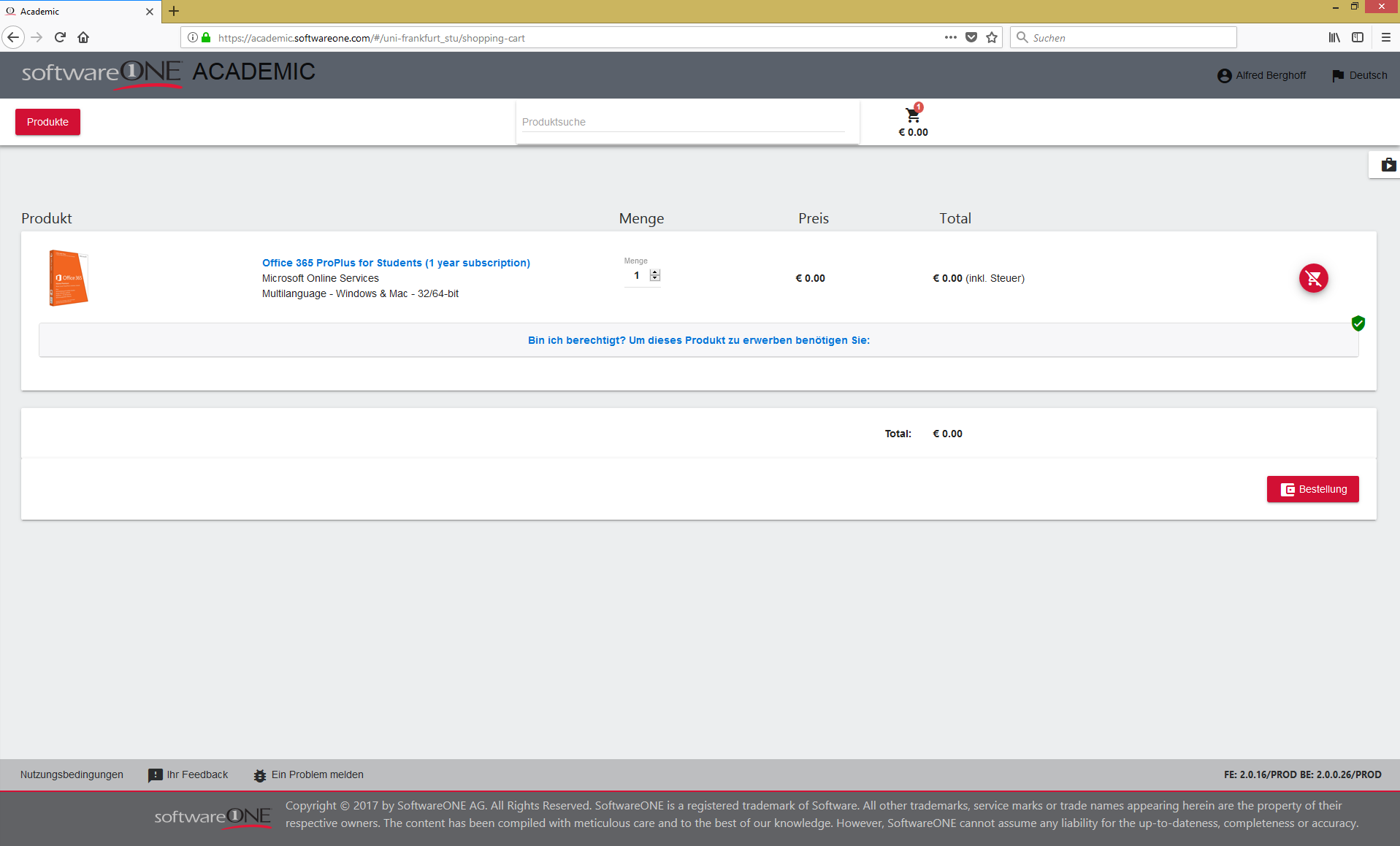
Prüfung Bezugsberechtigung
Wärend des Bestellvorganges wird nochmals überprüft, ob Sie für den Kauf des Produkts bezugsberechtigt sind. Sollten Sie keine studentische E-Mail-Adresse angegeben oder diese noch nicht validiert haben, machen Sie dies bitte, bevor Sie fortfahren.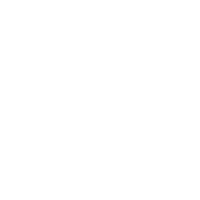
Haftungsauschluss
Im nächsten Schritt müssen Sie den Haftungsausschluss lesen. Sofern Sie damit einverstanden sind, setzen Sie das Häkchen in der Check-Box und klicken Sie auf "Akzeptieren" und anschließend auf "Weiter".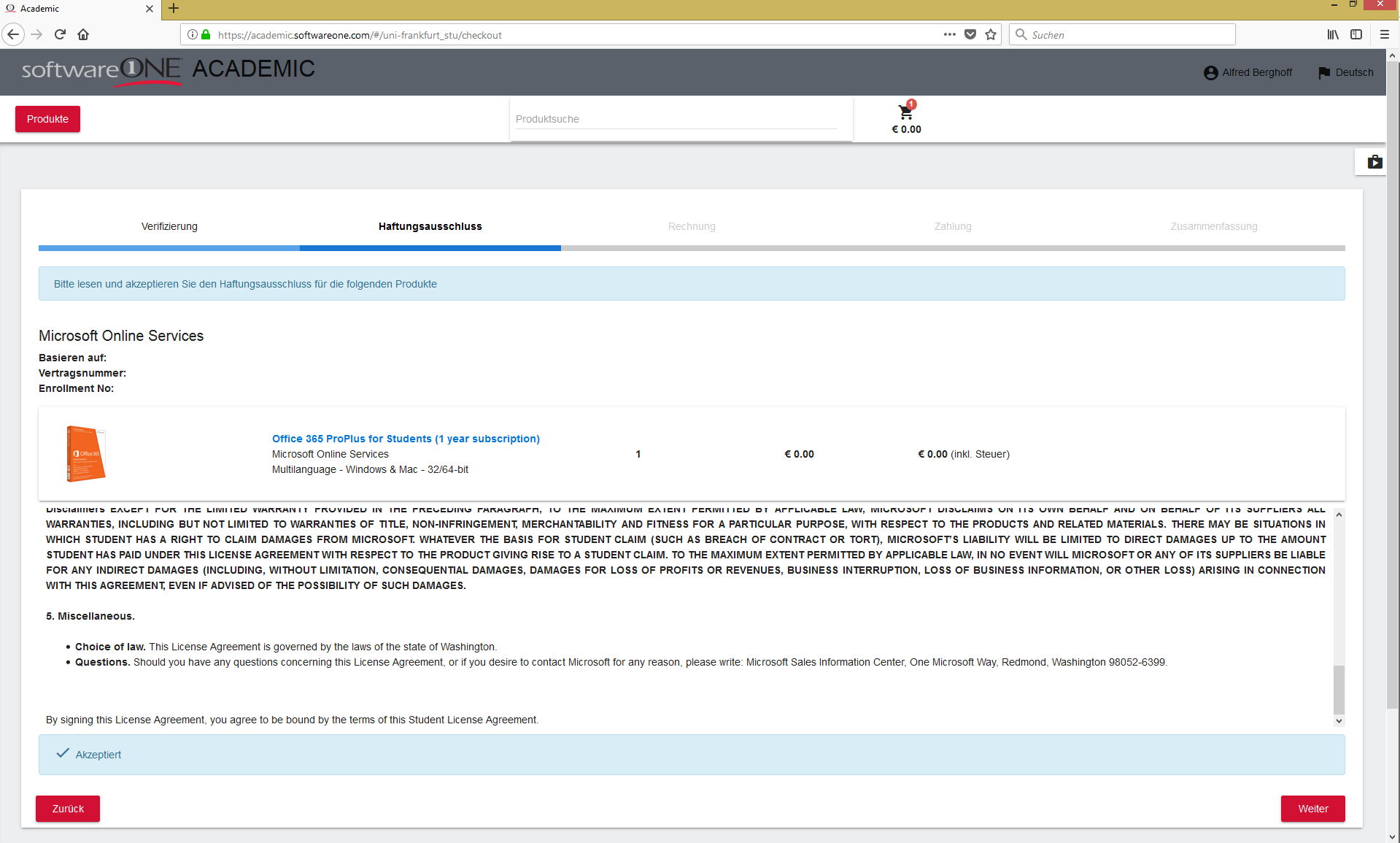
Persönliche Daten & Rechnung
Vervollständigen Sie nun das Formular mit Ihren persönlichen Daten. Sie
müssen eine Anschrift angeben, auch wenn Sie der "Kauf" im SoftwareONE
Academic Portal nichts kostet. Fahren Sie fort, indem Sie auf "Weiter"
klicken. Alternativ brechen Sie den Kaufvorgang ab.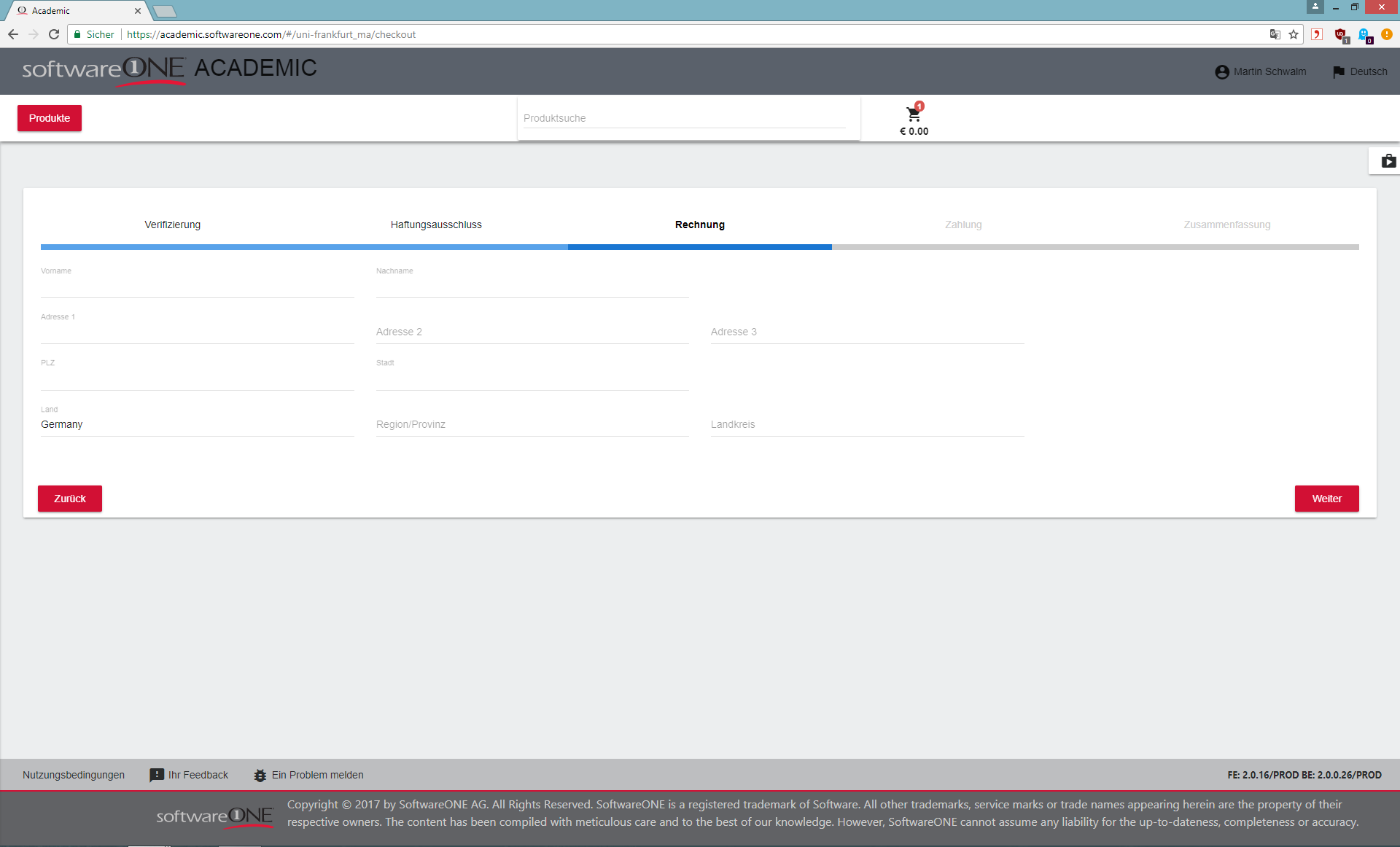
Zahlungsübersicht
Am Ende des Vorgangs sehen Sie noch die Zahlungsübersicht. Bitte prüfen Sie, dass der Rechnungsbetrag 0 € lautet. Dementsprechend müssen Sie auch keinerlei Zahlungsmittel angeben. Fahren Sie fort mit einen Klick auf "Weiter".
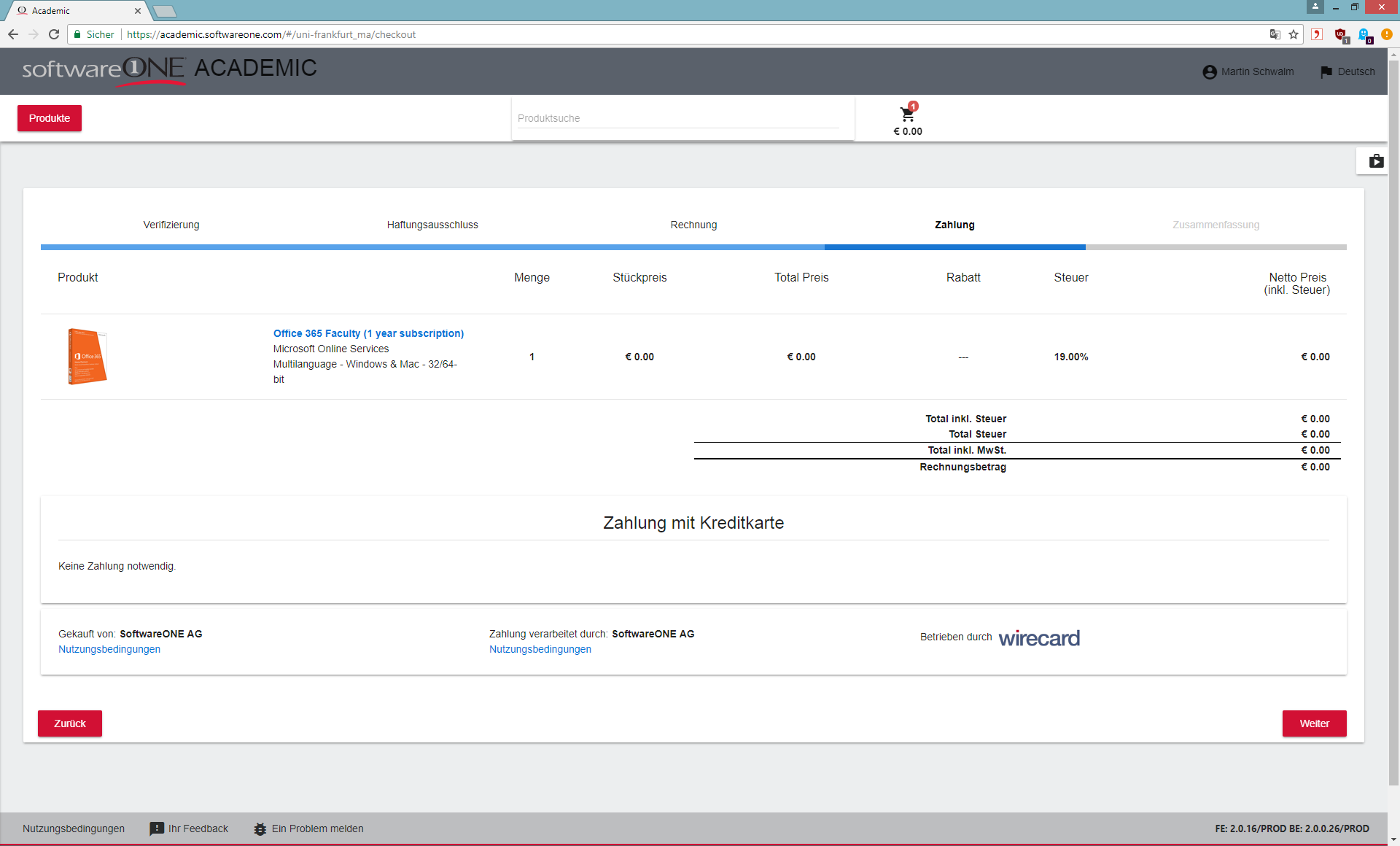
Zusammenfassung & Weiterleitung zum Microsoft Office Portal
Überprüfen Sie noch ein letztes Mal Ihre persönlichen Daten in der nun angezeigten Zusammenfassung und schließen Sie den Kaufvorgang mit "Absenden" ab.Nun erhalten Sie eine E-Mail an Ihre anfangs eingegebene studentische E-Mail-Adresse. Warten Sie, wie in der E-Mail beschrieben, weitere 10 Minuten, da es einige Zeit dauern kann, bis Ihrem Office 365-Account die entsprechenden Lizenzen zugeordnet wurden. Klicken Sie danach auf den Link, um auf das Office 365-Portal weitergeleitet zu werden. Hier können Sie sich mit dem Login und Passwort aus der letzten E-Mail anmelden. Lassen Sie sich nicht von der bereits voreingetragenen E-Mail-Adresse verunsichern. Diese ist ebenfalls in der E-Mail zu finden.
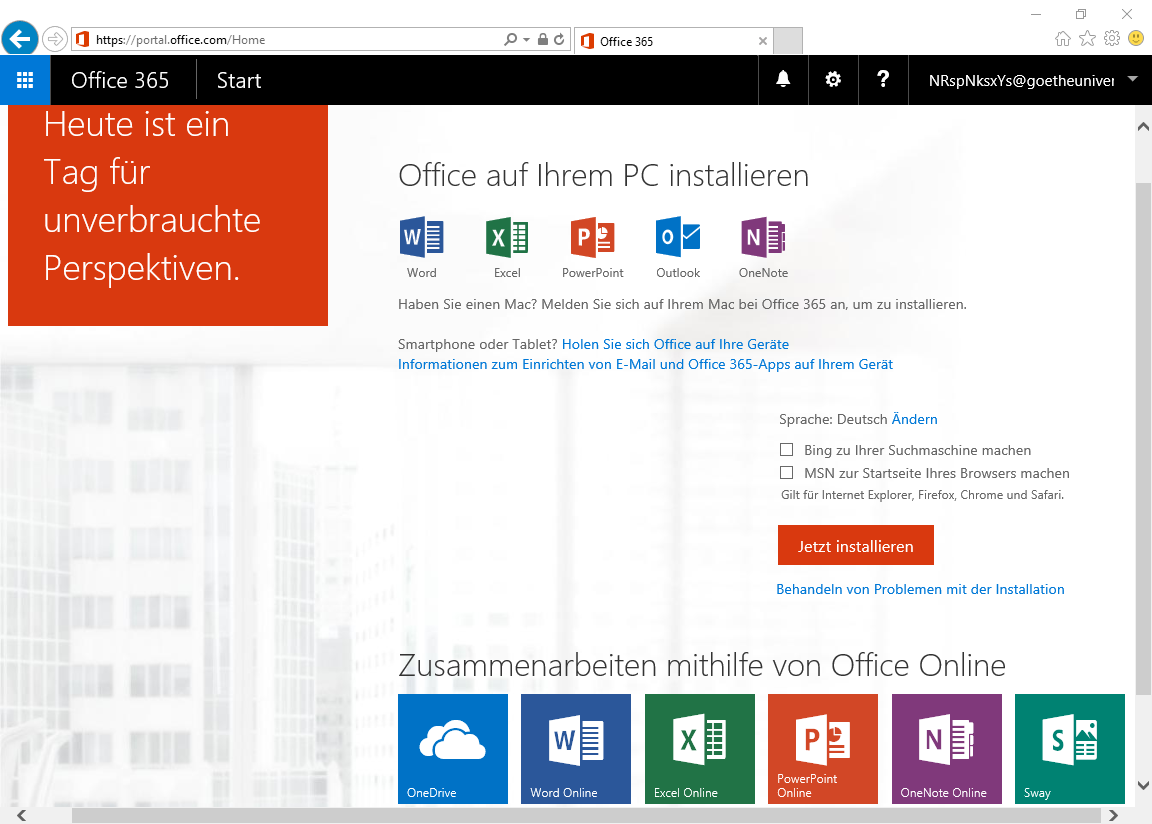
Download Office 365 ProPlus
Auf der nun folgenden Seite haben Sie die Möglichkeit Office 365 ProPlus, welches u.a. die Produkte Word, Excel, PowerPoint, Outlook und OneNote enthält, herunter zu laden.Bitte beachten Sie die beiden Check-Boxen. Wir empfehlen die Häkchen aus beiden Check-Boxen zu entfernen. Ebenfalls können Sie hier die Sprache Ihrer Office 365 ProPlus-Installation festlegen.
Das Portal bietet Ihnen standardmäßig die 32-Bit-Version von Office 365 an. Zum Auswählen der 64-Bit-Version klicken Sie neben der Spracheinstellung auf "ändern". Unter "Erweitert" können Sie im Pull-Down-Menü die Einstellung "64-Bit" auswählen. Ein Klick auf "Installieren" startet den Download. Ist die Datei heruntergeladen, können Sie das Setup ausführen.
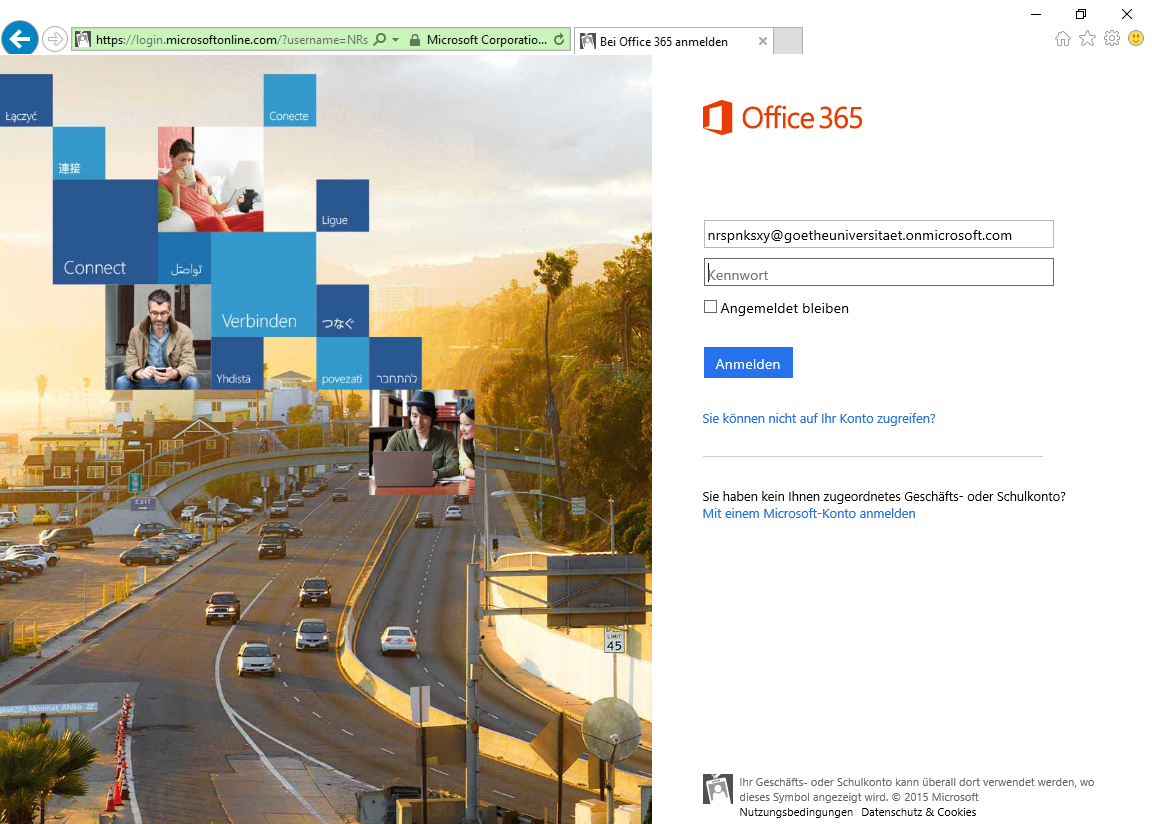
SoftwareONE E-Mail Adresse
Wenn Sie das erste Mal eine Office-Anwendug starten, werden Sie darum gebeten eine Handynummer oder eine E-Mail-Adresse anzugeben.Bitte verwenden Sie hierfür ihre automatisch generierte E-Mail-Adresse aus der E-Mail von SoftwareONE und nicht Ihre studentische E-Mail Adresse.
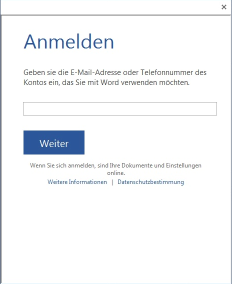
- Aktuelles und Presse
- Pressemitteilungen
- Öffentliche Veranstaltungen
- Uni-Publikationen
- Aktuelles Jahrbuch
- UniReport
- Forschung Frankfurt
- Aktuelle Stellenangebote
- Frankfurter Kinder-Uni
- Internationales
- Outgoings
- Erasmus / LLP
- Goethe Welcome Centre (GWC)
- Refugees / Geflüchtete
- Erasmus +
- Sprachenzentrum oder Fremdsprachen
- Goethe Research Academy for Early Career Researchers
- Forschung
- Research Support
- Forschungsprojekte, Kooperationen, Infrastruktur
- Profilbereich Molecular & Translational Medicine
- Profilbereich Structure & Dynamics of Life
- Profilbereich Space, Time & Matter
- Profilbereich Sustainability & Biodiversity
- Profilbereich Orders & Transformations
- Profilbereich Universality & Diversity