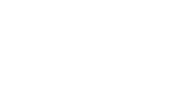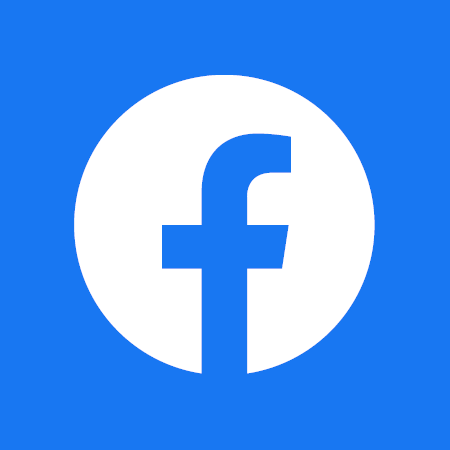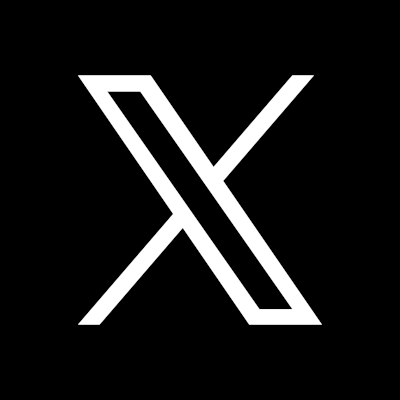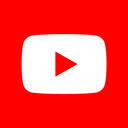Erste Schritte als Moderator*in bei BigBlueButton
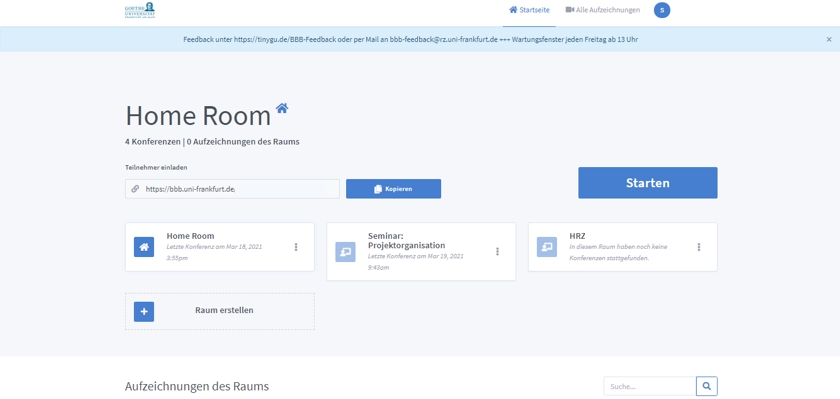
Melden Sie sich mit Ihrem HRZ-Account (Login und Passwort) bei BigBlueButton (BBB) über "Sign in" an. Nach der Anmeldung sind Sie auf Ihrer persönlichen Startseite von BigBlueButton (BBB), wo Sie bereits einen vordefinierten Videokonferenzraum, den Startraum, vorfinden.
Videokonferenzraum erstellen und Teilnehmende einladen
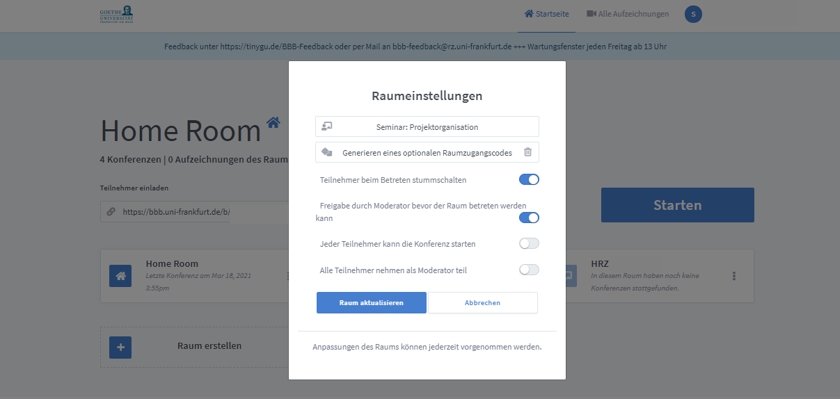
Sie können einen neuen Raum anlegen, indem Sie auf das Plus-Symbol „Raum erstellen“ klicken. Wählen Sie einen Namen, entscheiden Sie dann, welche Regeln für die Veranstaltung gelten z.B., ob Teilnehmende auch Moderator*innen sein sollen, Teilnehmende automatisch stumm geschaltet werden, oder den Raum direkt betreten dürfen. Zudem können Sie optional einen Raumzugangscode erstellen, wenn Sie die Veranstaltung extra vor unbefugtem Zutritt sichern wollen. Diese Regeln können Sie anpassen.
Jeder Raum erhält einen eigenen Raumlink, damit können Sie anderen Personen (Mitarbeitende, Studierende, Externe) zur Videokonferenz per E-Mail mit Link einladen. Nutzen Sie hierfür auch gerne den Kurzlink Service der Goethe-Universität TinyGU.
Audio-, Kamera- und weitere Einstellungen
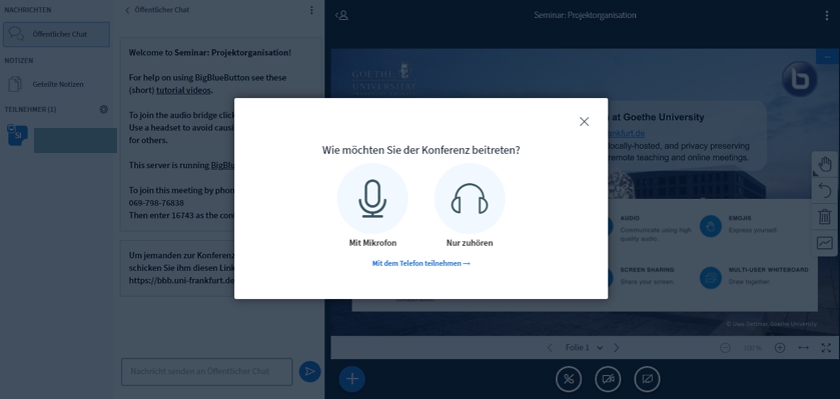
Audiotest
Wenn Sie eine Videokonferenz starten, klicken Sie als Moderator*in auf den blauen Button „Starten“. Sie werden dann nach den Audioeinstellungen gefragt (mit Mikrofon, nur zuhören, oder Telefoneinwahl). Die Telefoneinwahl ist für Teilnehmende von unterwegs interessant - diese erhalten eine Telefonnummer und eine 5-stellige PIN zur Einwahl. Als Moderator*in werden Sie in der Regel mit Mikrofon wählen, warten Sie dann den Echotest ab. Testen Sie, ob alles funkioniert. Überprüfen Sie ansonsten bitte Ihren Kopfhörer und Ihr Mikrofon.
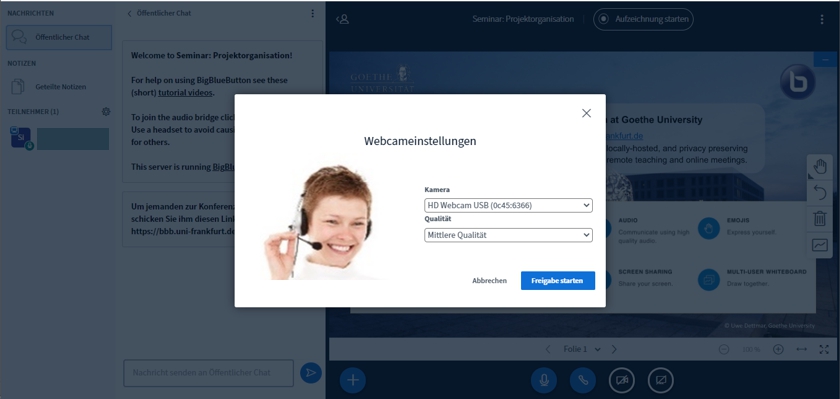
Kamera zulassen
Nachdem Audiotest kommen Sie direkt in Ihren neu erstellten
Videokonferenzraum. Dieser besteht linkerhand aus der Teilnehmerliste,
einem „Öffentlichen Chat“ und einem großen Bereich rechts, in dem Sie
z.B. eine Präsentation teilen oder das Whiteboard nutzen können. In der
unteren Menüleiste können Sie Ihr Mikrofon und Kamera aktivieren ("Webcam freigeben") oder
auch Ihren Bildschirm teilen.
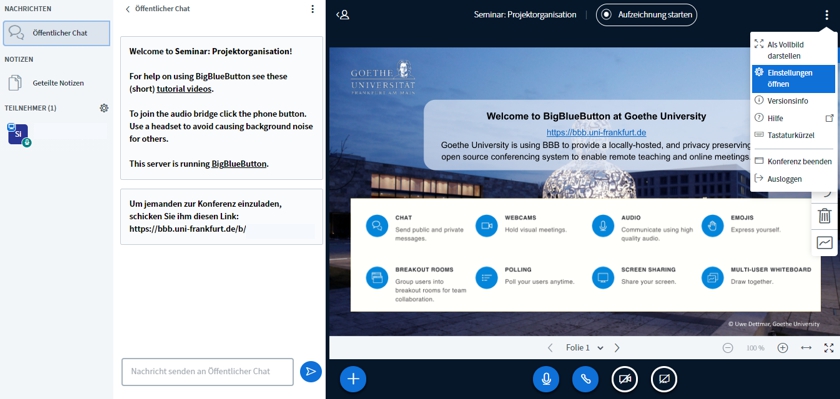
Weitere Einstellungen
Sie können zudem verschiedene Einstellungen (u.a. die Sprache) Ihrer Videokonferenz über die drei Punkte in der rechten oberen Ecke einstellen.Teilnehmende verwalten
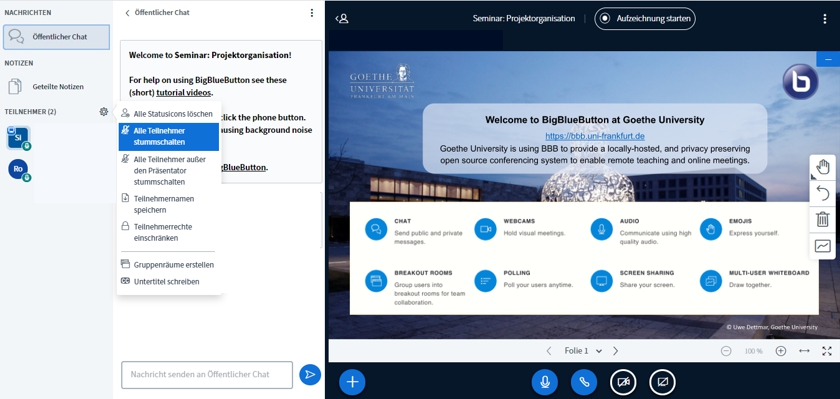
Teilnehmer stummschalten
Wenn Sie beim Erstellen des Raumes das „stummschalten“ der Teilnehmenden nicht direkt ausgewählt haben, können Sie dies als Moderator*in im Videokonferenzraum über das Rädchen bei „Teilnehmer" links einstellen und hier auch die Stummschaltung wieder aufheben.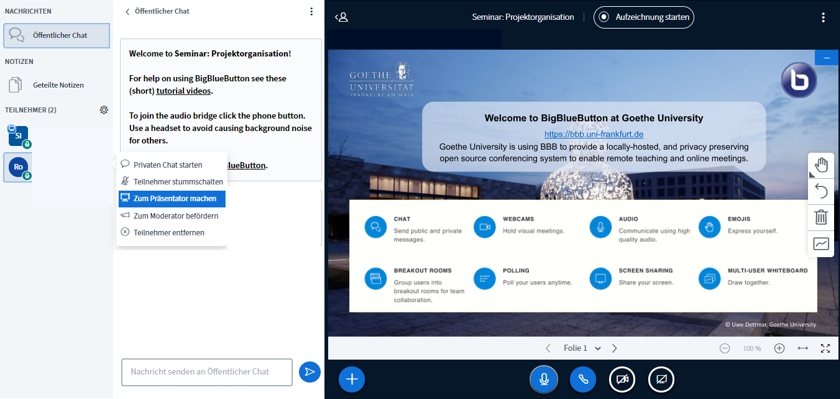
Teilnehmer als Moderator*in oder Präsentator*in
Über die Teilnehmerliste können Sie einzelne Personen zur/m Präsentator*in machen, indem Sie den Namen anklicken. Der/die Präsentator*in ist durch ein zusätzliches Präsentationsicon gekennzeichnet. Wenn alle Teilnehmende Moderator*in sind, kann jede*r selbst die Rolle des Präsentators übernehmen. Das Symbol für Moderator*innen ist quadratisch, das für Teilnehmende rund.
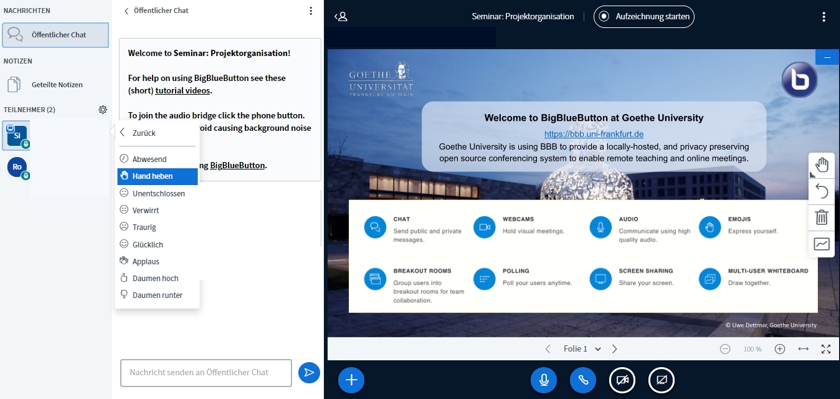
Teilnehmer Status setzen
Jede* Teilnehmer*in, Moderator*in, Präsentator*in der Videokonferenz kann selbst durch Anklicken des eigenen Namens links in der Teilnehmerliste den Status setzen (Hand heben, Applaus, Daumen hoch etc.).Präsentations- und Kommunikationstools
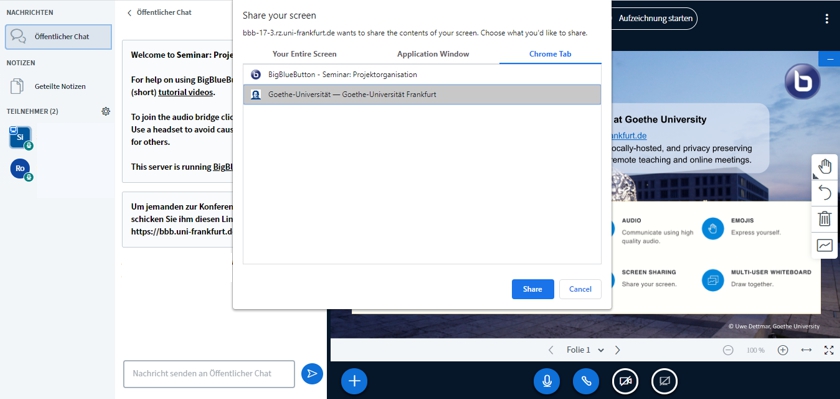
Bildschirm freigeben
Klicken Sie in der unteren Menüleiste auf das Symbol mit dem durchgestrichenen Laptop, um Ihren Bildschirm zu teilen. Sie erhalten dann eine Auswahl an Applikationen bzw. Tabs und Programmen, die Sie teilen können. Beenden Sie das Teilen des Bildschirms über den blauen "Stop" Button.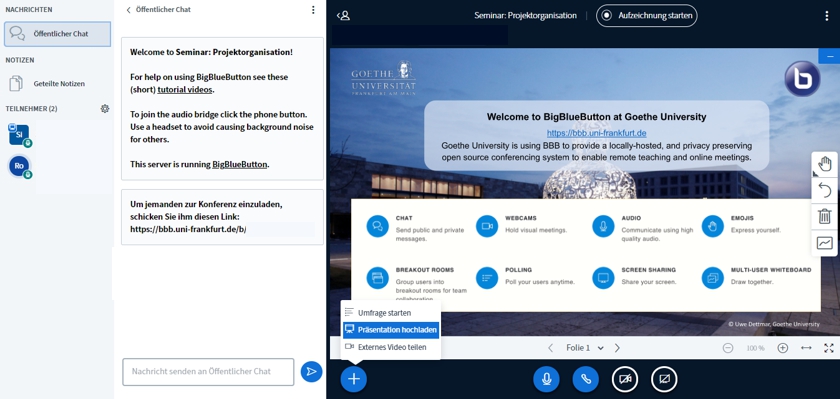
Präsentation hochladen
Wenn Sie das „Plus-Symbol“ in der linken unteren Ecke anklicken, können Sie eine Präsentation hochladen. Ziehen Sie Ihre Präsentation per „drag & drop“ in das dafür vorgesehene Feld für „Hochzuladende Dateien“. Klicken Sie dann oben auf den blauen Button „Hochladen“. Über den gleichen Weg können Sie Ihre Präsentation wieder entfernen.
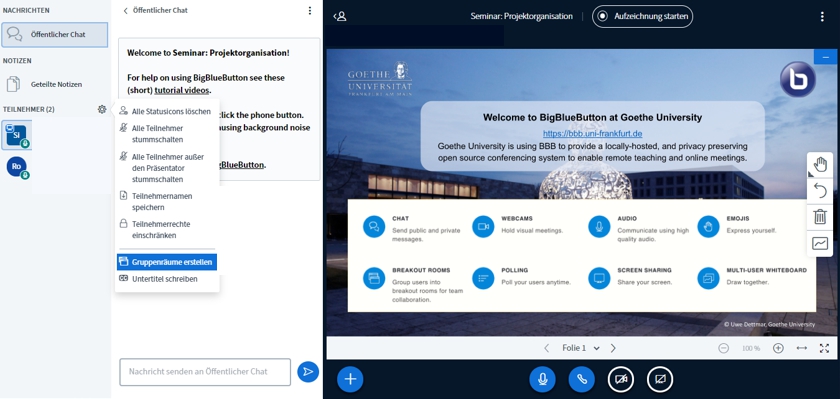
Gruppenräume erstellen
Klicken Sie hierzu als Moderator*in der Videokonferenz auf das Rädchen neben Teilnehmer. Hier erhalten Sie eine Auswahl, unter anderem „Gruppenräume erstellen“.
Sie können als Moderator*in bis zu acht Gruppenräume erstellen und die Dauer der Gruppenräume festlegen. Außerdem können Sie entscheiden, ob 1) die Teilnehmenden zufällig einem Gruppenraum zugeordnet werden, 2) sich die Teilnehmenden selbst einen Gruppenraum aussuchen können, oder 3) ob Sie als Moderator*in eine Zuteilung per „drag & drop“ vornehmen.
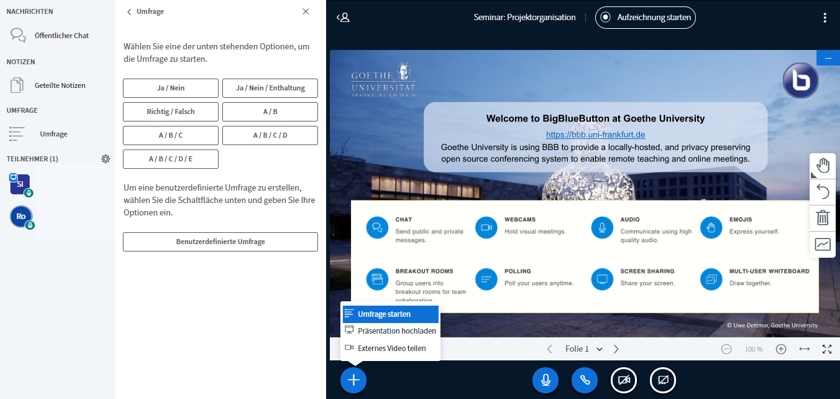
Umfrage starten
Wenn Sie eine Umfrage erstellen und die Teilnehmenden abstimmen lassen wollen, klicken Sie auf das „Plus-Symbol“ in der unteren Menüleiste und wählen Sie den ersten Punkt „Umfrage starten“ aus.
Wählen Sie als Moderator*in eine der möglichen Antwort-Optionen aus und starten Sie die Umfrage. Sie können dann die „Umfrageergebnisse veröffentlichen“, die dann in einer separaten Graphik angezeigt werden.
Videokonferenz beenden und abmelden
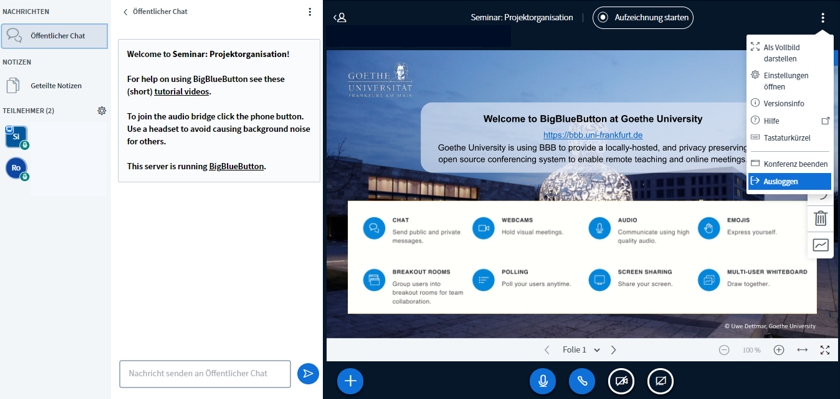
Wenn die Videokonferenz beendet ist, klicken Sie auf die drei Punkte in der rechten oberen Ecke und wählen Sie als Moderator*in „Konferenz beenden“, wenn Sie die Konferenz für alle Teilnehmenden gleichzeitig schließen wollen. Außerdem gibt es die Möglichkeit, dass jede*r einzeln auf „Ausloggen“ klickt. Sie werden dann zum Startbildschirm weitergeleitet – klicken Sie hierzu noch auf „Ok“.
Zurück in Ihrem persönlichen Startbereich von BBB: Über das Symbol mit Ihrem Namen in der rechten oberen Ecke können Sie sich komplett von BigBlueButton abmelden.
- Aktuelles und Presse
- Pressemitteilungen
- Öffentliche Veranstaltungen
- Uni-Publikationen
- Aktuelles Jahrbuch
- UniReport
- Forschung Frankfurt
- Aktuelle Stellenangebote
- Frankfurter Kinder-Uni
- Internationales
- Outgoings
- Erasmus / LLP
- Goethe Welcome Centre (GWC)
- Refugees / Geflüchtete
- Erasmus +
- Sprachenzentrum oder Fremdsprachen
- Goethe Research Academy for Early Career Researchers
- Forschung
- Research Support
- Forschungsprojekte, Kooperationen, Infrastruktur
- Profilbereich Molecular & Translational Medicine
- Profilbereich Structure & Dynamics of Life
- Profilbereich Space, Time & Matter
- Profilbereich Sustainability & Biodiversity
- Profilbereich Orders & Transformations
- Profilbereich Universality & Diversity