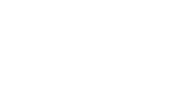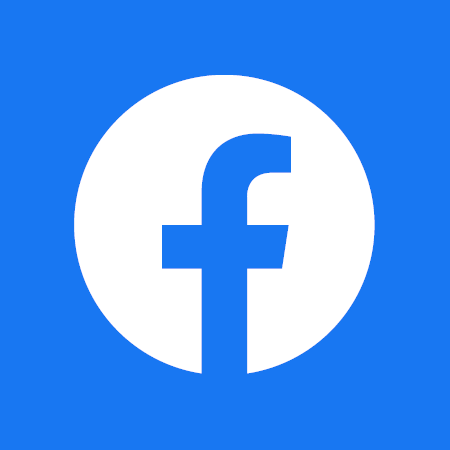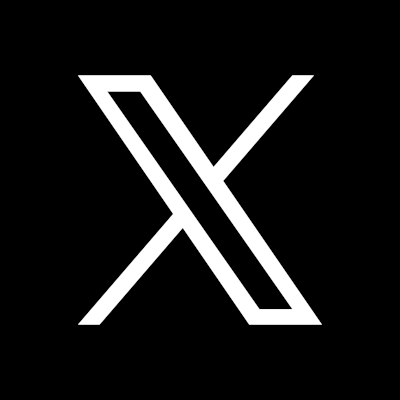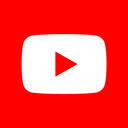Anmeldung, Audio-, Kamera- und weitere Einstellungen
BigBlueButton (BBB) ist als Alternative für Zoom an der Goethe-Universität eingeführt worden, weil BBB im Gegensatz zu Zoom den geltenden Datschutzanforderungen entspricht und DSGVO-konform betrieben werden kann. Im Vergleich zu anderen datenschutzfreundlichen Videokonferenz Systemen bietet BBB zudem vielfältige Funktionalitäten und eine gute Usability.
In Bezug auf die geltenden Datenschutzregeln verweisen wir auf die Pressemitteilung des Hessischen Beauftragten für Datenschutz und Informationsfreiheit (HBDI) vom 15. Juli 2021. Hier werden unter anderem das Urteil des Europäischen Gerichtshofs (EuGH) vom 16.7.2020 zum Thema "Privacy Shield" und Artikel 32 DSGVO zum Thema "Sicherheit der Datenverarbeitung" genannt.Sie können die Web- bzw. Videokonferenzplattform BigBlueButton (BBB) rund um die Uhr von jedem Ort aus nutzen, außer während der Wartungsarbeiten. Wir haben immer mittwochs von 7:00 - 8:00 Uhr eine Zeit für Wartungsarbeiten eingeplant. Das bedeutet, dass BBB in diesem Zeitraum möglicherweise nicht erreichbar ist.
Bei den Desktop-Betriebssystemen (Windows, Linux, MacOS) empfehlen wir
Chrome. Das ist der Referenzbrowser für BigBlueButton (BBB). Firefox,
Safari und Edge funktionieren auch, allerdings mit Abstrichen: vor allem
bei der Audioqualität. Hier gilt vor allem, schauen Sie in die
jeweiligen Browsereinstellungen und deaktivieren Sie bspw. den
Popup-Blocker bei Firefox.
Unter Android (6.0+) funktioniert BBB
mit Chrome am besten. Alle BigBlueButton-Funktionen außer "Bildschirm
teilen" werden hier unterstützt. Chrome unterstützt allgemein kein
screen-sharing unter Android.
Bei iOS (12.2+) funktioniert
BigBlueButton mit Safari am besten. Alle BigBlueButton-Funktionen außer
"Bildschirm teilen" werden unterstützt. Safari Mobile unterstützt
generell kein screen-sharing unter iOS.
Wenn Sie sich auf BBB anmelden wollen, und einen Videokonferenzraum erstellen wollen, geht das nur mit einem HRZ-Account (Login und Passwort). Dies gilt sowohl für interne als auch externe Mitarbeitende. Als externe Mitarbeitende können Sie über Ihre*n Vorgesetzten bzw. eine*n Kostellenbauftragte*n einen HRZ-Account beantragen.
Teilnehmende erhalten von Ihnen als Moderierende einer Videokonferenz auf BBB, den Link, der jeweils für den erstellten Videokonferenzraum auf Ihrer persönlichen BBB-Startseite zur Verfügung gestellt wird. Sie können den Link auch in einen Kurzlink über TinyGU verwandeln.
Wenn Sie einen Videokonferenzraum in BBB erstellen, versehen Sie diesen bei den Raumeinstellungen in jedem Fall mit einer PIN, wenn Sie einen Kurzlink über TinyGU für Ihren Raum erstellen! Ein solcher Kurzlink ist leicht zu erraten. Dies könnte dazu führen, dass Sie ungebetene Teilnehmende in Ihrem Seminar, Meeting etc. haben.
Gerade um eine solche Situation zu vermeiden und die Sicherheit für den Videokonferenzraum zu erhöhen, ist die PIN-Vergabe nicht nur bei Gremiensitzungen sinnvoll!
Hin und wieder treten Probleme beim Zugriff auf die Geräte auf. Prüfen Sie die folgenden Einstellungen.
- Stellen Sie sicher, dass der Browser den Hardware-Zugriff nicht blockiert.
- Überprüfen Sie die Hardware-Einstellungen im Geräte-Manager des Betriebssystems.
- Überprüfen Sie, ob es ein Programm auf dem PC gibt (eine andere Webkonferenz-Anwendung, Videoschnittprogramm), das den Zugang zum Mikrofon abgreift.
- Schließen Sie den Webbrowser komplett und starten Sie ihn wieder.
Ja, dies ist durch einen Klick auf den Telefonhörer (Audio ändern/beenden) im Hauptmenü unten rechts möglich.
Aus technischen und datenschutzrechtlichen Gründen sind Aufzeichnungen in BBB aktuell nicht möglich.
Es gibt in BBB bisher nur die Möglichkeit, grundsätzlich einen Raum zu erstellen, nicht aber diesen Raum für ein genaues Datum oder einen bestimmten Zeitraum zur Verfügung zu stellen. Sie können aber die Raumeinstellungen festlegen, ob nur der/die Moderierende den Raum starten kann oder auch die Teilnehmenden. Hierüber können Sie im Prinzip den Zugriff regulieren.
Bitte ernennen Sie weitere Personen zu Co-Moderatoren in Ihrem Raum. Dies funktioniert, indem Sie den Raum mit anderen Personen teilen oder einen Moderatorencode vergeben. Wie Sie genau weitere Personen zu Co-Moderatoren machen können, steht in den FAQs für Moderierende im Abschnitt "Teilnehmende verwalten" (siehe unten).
Teilnehmende verwalten
In den eigenen Raum-Einstellungen muss die Funktion "Gäste zulassen" aktiviert sein. Die Funktion findet man unter Einstellungen > Sicherheit > Gäste zulassen
Wenn Sie einen Raum auf BBB erstellen, können Sie den erstellen Raum mit einer anderen Person teilen. Das geht wie folgt: Klicken Sie den bestimmten Raum an und wählen "Mitglieder". Unter "Benutzer hinzufügen" können Sie nach Eingabe des Namens die Rolle "Moderator" auswählen. Diese Person muss sich zuvor mit dem HRZ-Account zumindest einmal auf BBB angemeldet haben, damit Sie diese Person hinzufügen können. Dann sieht Ihr*e Co-Moderator*in den Raum auf seiner/ihrer BBB-Startseite und besitzt Moderationsrechte für den Raum.
Neben der Teilnehmeranzahl befindet sich ein Zahnrad-Symbol. Wenn Sie das Symbol anklicken, gibt es den Punkt "Teilnehmernamen speichern" in der Liste. Hierüber können Sie eine Textdatei mit den Namen auf Ihrem Rechner abspeichern.
HINWEIS: Nur Moderierende können das Zahnrad-Symbol sehen und die Teilnehmenden verwalten.
In der neuen BBB Version können Moderator*innen nun die Beteiligung und das Engagement der Teilnehmer*innen während der gesamten Sitzung einsehen. Das Learning Analytics Dashboard bietet Moderator*innen eine Live-Ansicht (die alle 10 Sekunden aktualisiert wird) der Nutzermetriken (u.a. wann sie der Sitzung beigetreten sind, wie lange sie an der Sitzung teilgenommen haben usw.). Diese Funktion kann unter dem Zahnrad-Symbol angeklickt werden.
Über die Teilnehmerliste können Sie einzelne Personen als Präsentator*innen einsetzen, indem Sie den Namen anklicken. Die Präsentator*innen sind durch ein zusätzliches Präsentationsicon gekennzeichnet.
Wenn alle Teilnehmende Moderator*innen sind, kann jede*r selbst die Rolle des Präsentators über die Statusanzeige links neben dem eigenen Namensicon übernehmen. Das Symbol für Moderator*innen ist quadratisch, das für Teilnehmende rund.
Moderierende haben jederzeit die Option, die Präsentationsrolle eines Teilnehmenden zu entziehen und an andere oder sich selbst zu übertragen. Dies lässt sich über den Namen des Präsentators regeln. Der/die bisherige Präsentator*in muss also die Rolle nicht aktiv zurückgeben. Es kann insgesamt nur eine*n Präsentator*in geben.
Je nach Endgerät kann eine unterschiedliche Anzahl an Videokameras gezeigt werden.
Es können nun gesonderte Layouts ausgewählt werden. Drei Optionen werden Ihnen zur Auswahl angeboten: Smart Layout, Fokus auf Präsentationen oder Fokus auf Webcams.
Konzentrieren Sie sich auf die Präsentation - Webcams sind sichtbar aber kompakter, so dass der Großteil der Fläche für die Präsentation reserviert werden kann.
Der Fokus auf Video hat den umgekehrten Effekt - die Präsentation ist sichtbar, aber auf einem kleinen Bereich unter dem Chat.
Der Moderator kann auch das Layout für alle Teilnehmenden festlegen.
Teilnehmende Ihrer BBB Veranstaltung, die Ihre Videokamera ausgeschaltet lassen, sehen Sie nur in der Teilnehmerliste links. Sie sind nicht wie bei Zoom als schwarze Kacheln mit Namen im Hauptmenü zu sehen.
Teilnehmende, deren Kameras eingeschaltet sind, werden in der Teilnehmerliste durch den Indikator "Webcam" gesondert gekennzeichnet
Teilnehmende haben mehrere Möglichkeiten, dass sie sich an einer Diskussion beteiligen wollen. Je nach Dynamik der Diskussion und Gruppengröße eignen sie sich unterschiedlich gut.
a) per Kamera: durch Handheben – oder bei Veranstaltungen mit standardmäßig deaktivierter Kamera durch Einschalten der Kamera.
b) im Chat: wer etwas sagen möchte kann „Wortmeldung“, „WM“ oder ein anderes vorab festzulegendes Wort in den Chat schreiben. Hier besteht aber die Gefahr, dass es unübersichtlich wird und jemand vergessen wird, falls der Chat nicht nur hierfür genutzt wird.
c) Statusmeldung: BBB ermöglicht das Auswählen einer Statusmeldung („Hand heben“). Bei großen Gruppen und auf kleinen Bildschirmen kann das auch mal übersehen werden, zudem müssen die Teilnehmenden erinnert werden, die Statusmeldung selbständig wieder zurückzunehmen.
d) Rednerliste in den gemeinsamen Notizen: auch die gemeinsamen Notizen können genutzt werden, um dort eine transparente und übersichtliche Rednerliste zu führen.
Welche Methode Sie letztendlich einsetzen ist Ihnen überlassen und hängt neben Gruppengröße und Intensität der Diskussionen auch von ihren persönlichen Vorlieben ab, und was für Sie als Moderation am einfachsten zu handhaben ist.
Jede* Teilnehmer*in, Moderator*in, Präsentator*in der Videokonferenz kann selbst durch Anklicken des eigenen Namens links in der Teilnehmerliste den Status setzen (Hand heben, Applaus, Daumen hoch etc.). Zudem gibt es seit der BBB Version 2.3 im Hauptmenü rechts unten in der Ecke das "Handzeichen"-Symbol. Darüber können Teilnehmende Ihre Hand direkt heben und durch abermaliges Anklicken wieder runter nehmen.
Wenn Sie ein genaues Stimmungsbild zu einem Thema/Frage erhalten wollen, können Sie auch eine Umfrage über das "Plus"-Symbol in der unteren Menüleiste starten.
Das kann zum einen passiern, wenn nicht alle Teilnehmende bis auf den/die Moderator*in stummgeschaltet sind (siehe oben). In BigBlueButton wird zum anderen die integrierte akustische Echokompensation verwendet. In den meisten Fällen sollten Sie daher kein Echo von Remote-Benutzer*innen hören.
In jedem Fall empfehlen wir immer, dass Ihre Remote-Teilnehmenden ein Headset mit Mikrofon verwenden. Dadurch wird das beste Audio in einer Sitzung sichergestellt.
Wenn ein*e Remote-Teilnehmende*r einen Laptop mit integriertem Mikrofon verwendet, sollten Sie kein Echo hören. Wenn jedoch zwei Remote-Teilnehmende Laptops mit eingebauten Mikrofonen verwenden und keiner ein Headset verwendet, beide nahe beieinander sitzen (nahe genug, damit das Mikrofon in einem Laptop das Audio von den Lautsprechern im anderen Laptop aufnehmen kann), dann hören Sie ein Echo. Der Grund dafür ist, dass die integrierte Echokompensation nur mit dem vom Host-Laptop kommenden Audio funktioniert. Das vom zweiten Laptop kommende Audio wird als externe Audioquelle aufgenommen.
Wenn ein*e Teilnehmende*r ein Echo verursacht, können Sie dieses Problem am besten lösen, wenn Sie als Moderator*in angemeldet sind. Teilnehmende lassen sich stummschalten, indem Sie auf das Mikrofonsymbol links neben dem Namen der Teilnehmenden klicken.
Insgesamt ist die beste Lösung, alle Teilnehmenden zu bitten, ein Headset zu verwenden. Dies stellt sicher, dass keine Hintergrundgeräusche oder Echos auftreten.
Teilnehmenden zuweisen, indem Sie in der Teilnehmerliste links den entsprechenden Namen anklicken und die Rechte vergeben. Es kann allerdings nur jeweils eine Person zur gleichen Zeit Präsentationsrechte haben.
Präsentations- und Kommunikationstools
Wenn Sie das Bildschirm Teilen abbrechen oder einen Pop-Up Blocker in Ihren Browsereinstellungen aktiviert haben, können Sie Ihren Bildschirm nicht mehr teilen. Überprüfen Sie in diesem Fall Ihre Einstellungen und löschen Sie Ihren Cache. Zudem können Sie oben in der Webseiteninformation neben der URL sehen, ob die Bildschirmfreigabe blockiert ist.
Wie das genau geht, ist abhängig von Tablet- und Desktop-Betriebssystem.
- Von Android auf Windows / MacOS / Linux klappt das z.B. mit der Software scrcpy oder CXTouch (getestet unter Linux). Das Tablet wird dabei per USB-Kabel angeschlossen. Die Verbindung funktioniert bidirektional, das heißt, Sie können vom PC aus mit der dortigen Maus und Tastatur auf dem Tablet arbeiten.
- Von Android auf Windows / MacOS / Linux geht es auch ohne Kabel: mit der Android-App "ScreenStream over HTTP" (Play Store | F-Droid). Damit dieser Weg funktioniert, müssen Tablet und PC im gleichen Netzwerk sein. Man kann den Tabletscreen dann einfach in einem Browserfenster anzeigen. Die Darstellung hat ggf. einen kleinen Zeitversatz und ist natürlich nur unidirektional - stellt aber eine unkomplizierte Alternative zu Übertragung mit scrcpy/CXTouch dar.
- Von iOS auf Mac geht es direkt via Airplay: Dafür im Quicktime-Player unter "Ablage - Neuen Film aufnehmen" rechts neben dem Record-Button das iPad als Kamera einstellen. Auf diese Weise erhält man auf dem Mac ein Fenster mit dem iPad-Screen.
- Von iOS auf Windows benötigt man Zusatzsoftware wie Airserver, Reflektor, LetsView oder 5KPlayer. Die letzten beiden Programme davon sind kostenfrei.
Das ist kein Problem von BBB sondern ein Browserproblem. Der Browser (also Firefox, Chrome, etc.) muss den Mauszeiger teilen. Das können nicht alle Browser, außerdem ist dies noch vom Betriebssystem (Windows, Mac, Linux, Android oder iOS) und der Versionsnummer des Browsers abhängig. Testen Sie dies also bitte vorab. Mit Chrome funkioniert die BBB-Darstellung sowie der Mauszeiger bei den meisten Nuzter*innen am besten.
Ein weiterer Grund kann sein, dass unter Windows ein Fenster von einer App geteilt werden soll, die aus dem Microsoft App Store kommt (z.B. AirServer). Apps (im Gegensatz zu „normalen“ Programmen) werden in der Liste unter Firefox nicht angezeigt. Die Lösung: Chrome als Browser verwenden.
In BigBlueButton 2.4 wurde ein vereinfachter Bildschirm eingeführt, der den Präsentator darüber informiert, welches Fenster geteilt wird, ohne einen Spiegeleffekt zu erzeugen
Sie können als Moderator*in und gleichzeitig Präsentator*in, wie bei Zoom über das Hauptmenü in BBB rechts unten das Symbol "Bildschirm freigeben" anklicken und zwischen Ihren offenen Bildschirmfenstern (bsp. Webseiten), Programmen, Präsentationen oder Dokumenten wählen und diese teilen. Nach der Präsentation klicken Sie einfach auf den "Stopp" Button und die Präsentation wird nicht mehr geteilt.
Oder Sie wandeln Ihre Präsentation oder Dokument, das Sie teilen wollen in ein pdf-Dokument um. Das geht über das "Plus-Symbol" im Hauptmenü links und die Option "Präsentationen verwalten". Hier ziehen Sie Ihr Dokument dann per "drag & drop" rein, klicken Sie das "Häkchen-Symbol" neben dem pdf-Dokument an und bestätigen Sie das Hochladen über den dazugehörigen Button. Dann wird die Präsentation im Hauptmenü geteilt.
HINWEIS: Teilnehmende haben die gleichen Möglichkeiten, Ihre Präsentation über BBB zu teilen. Sie benötigen dafür aber Präsentationsrechte.
Wenn Sie Powerpoint-Präsentationen haben, wandeln Sie diese im Vorfeld am Besten mit Powerpoint in PDF um. Das Ergebnis ist meistens besser, als wenn BBB die Powerpoint umwandelt.
Haben Sie bspw. ein Seminar, in dem mehrere Studierende ihre Seminararbeit in einem virtuellen Meeting präsentieren sollen, so gehen Sie am besten wie folgt vor.
Entweder:
- Die Teilnehmenden bzw. Studierenden erhalten von Ihnen als Moderator*in jeweils Präsentationsrechte, indem Sie links in der Teilnehmerliste den jeweiligen Namen anklicken und die Rolle des Präsentators weitergeben.
- Das heißt, nach jeder Präsentation müssen Sie den nächsten Teilnehmenden in der Teilnehmerliste auswählen, diesen anklicken und die Präsentationsrechte erneut vergeben.
- Dann kann der/die jeweilige Teilnehmende entweder ihren/seinen Bildschirm über das Hauptmenü und das "Bildschirm freigeben"-Symbol rechts unten teilen; oder links unten im Hauptmenü über das "Plus-Symbol" eine Präsentation per "drag&drop" hochladen. Am besten wandeln die Teilnehmenden dazu Ihre PowerPoint Präsentation direkt in ein pdf-Dokument um, da BBB dies ansonsten übernimmt.
Oder:
- Sie lassen sich Präsentationen als PDF-Dateien vorab zukommen.
- Dann betreten Sie den Raum am besten einige Minuten vor der Veranstaltung, um genug Zeit zur Vorbereitung zu haben, damit es während dem Meeting nicht zu Verzögerungen wegen Hochladevorgängen kommt.
- Gehen Sie über das blaue "Plus-Symbol" in der unteren Menüleiste und die Auswahl "Präsentationen verwalten".
- Ziehen Sie die entsprechenden Präsentationen als pdf-Dokumente in den Uploadbereich.
- Hinter jeder Präsentation befinden sich drei Icons. Das zweite davon (Kreis mit einem Haken) ermöglicht Ihnen, die Präsentation auszuwählen, die im Raum als nächstes gezeigt werden soll.
- Laden Sie die Präsentation über den Button "Hochladen" auf den Server hoch.
- Wenn in unserem oben genannten Beispiel ein*r Studierende*r mit seinem Vortrag fertig ist, können Sie direkt über die Präsentationsverwaltungsseite die nächste Präsentation sichtbar schalten.
Zudem werden auch die Links zu den Videoressourcen im öffentlichen Chat angezeigt, wenn in der Sitzung eine externe Videofreigabe entstand.
Kommunikation ist im "Öffentlichen Chat" möglich, die "Geteilten Notizen" erlauben es allen Beteiligten gleichzeitig und anonym Notizen zu verfassen, in etwa so wie ein vereinfachtes Etherpad. Beide Kanäle lassen sich durch die Moderation auch speichern oder im Falle des Chats auch löschen. Beides ist sichtbar links oberhalb der Teilnehmenden-Liste.
Dort steht der Punkt "Notizen" und "Geteilte Notizen". Wenn Sie auf "Geteilte Notizen" klicken, können Sie Ihre Notizen in unterschiedlichen Formaten verfassen und abspeichern. Der Punkt "Öffentlicher Chat" steht über den Notizen. Wenn Sie diesen anklicken, können alle etwas in den Chat schreiben, und Sie können diese über die "drei Punkte" neben "Öffentlichen Chat" speichern, kopieren oder löschen.
Sie können bspw. Mitschriften, zur Protokollführung, für Ankündigungen oder zum Sammeln von Fragen erstellen. Hier können Sie Leitfragen der Sitzung hinterlegen, die auch später beigetretene Teilnehmende sehen können. Ein weiterer Vorteil ist, dass diese auch bei einer eventuellen Verbindungstrennung und einem erforderlichen erneuten Login weiterhin sichtbar sind - im Gegensatz zur Chatfunktion von Zoom, wo für später hinzugekommene Teilnehmende der Verlauf nicht mehr nachvollziehbar ist. Der Inhalt ist problemlos in verschiedene Formate exportierbar (Etherpad, HTML, Textdatei, Microsoft Word, PDF, ODF).
Die Umfrage-Ergebnisse werden in einer separaten Graphik im Bereich angezeigt, wo Präsentationen in BigBlueButton zu sehen sind. Stellen Sie eine neue Umfrage als Moderator*in haben, dann verschwindet die Graphik.
Die Umfragen können auf Anonym geschaltet werden, so dass die Namen der Umfrageteilnehmenden den Moderator*innen verborgen werden.
In der neuen BBB-Version werden die zusammengefassten Umfrageergebnisse im Chat angezeigt.
Hierfür gibt es in BBB das Whiteboard. Hier können Sie als Moderator*in alleine oder mit den Teilnehmenden Skizzen anfertigen. Die Werkzeuge für das Whiteboard erscheinen nur, wenn im BigBlueButton Raum auch gerade eine Präsentation mit leeren weißen Seiten angezeigt wird, auf der dann gezeichnet werden kann.
Sie sind aktuell kein*e Präsentator*in
Es kann pro BigBlueButton Videokonferenzraum immer nur eine Person Präsentator*in sein. Haben Sie im Raum die Rolle Moderator*in, können Sie sich diese Präsentator-Rechte über das "Plus"-Symbol links in der unteren Leiste selbst zuteilen. Stimmen Sie sich hier aber bitte mit der Person ab, die aktuell die Präsentator-Rechte hat. Haben Sie die Rolle Moderator*in gerade nicht, dann kann ein*e Moderator*in Ihnen das Recht zum Präsentieren erteilen.
Im Raum wird gerade gar keine Präsentation angezeigt
Die Werkzeuge für das Whiteboard erscheinen nur, wenn im BigBlueButton Raum auch gerade eine Präsentation mit leeren weißen Seiten angezeigt wird, auf der dann gezeichnet werden kann. Sehen Sie im Inhaltsbereich nur eine schwarze Fläche, dann wird aktuell keine Präsentation geteilt, und damit sehen Sie auch mit Präsentator-Rechten keine Whiteboard Werkzeuge.
Sie können wie bei anderen Videokonferenzsystemen auch, sogenannte Breakout Rooms als Gruppenräume einrichten. Klicken Sie hierzu als Moderator*in der Videokonferenz auf das Rädchen neben Teilnehmer. Hier erhalten Sie eine Auswahl, unter anderem „Gruppenräume erstellen“.
Sie können als Moderator*in bis zu 16 Gruppenräume erstellen und die Dauer sowie den Namen der Gruppenräume festlegen. Außerdem können Sie entscheiden, ob 1) die Teilnehmenden zufällig einem Gruppenraum zugeordnet werden (Random-based), 2) sich die Teilnehmenden selbst einen Gruppenraum aussuchen können, oder 3) ob Sie als Moderator*in eine Zuteilung per „drag & drop“ vornehmen.
Neben dem Hauptraum in der Videokonferenz entsteht dann ein separater Tab mit dem Gruppenraum. Moderierende können den Gruppenraum wechseln, Teilnehmende nicht.
Nach Ablauf des Zeitlimits (oder nach frühzeitiger manueller Schließung der Räume) werden alle Teilnehmenden automatisch wieder in den Hauptraum geholt. Es besteht aber die Möglichkeit, die Dauer laufender Breakout-Räume zu verlängern. Die Zeit wird allen laufenden Breakout-Räumen hinzugefügt.
Sie haben als Modertor*in die Möglichkeit, den Gruppenraum zu wechseln. Gehen Sie hierzu wieder zurück zum ersten Tab in der oberen Menüleiste Ihres Browsers, und wählen Sie aus der Liste der Gruppenräume einen anderen Raum aus.
Sie können Gruppenräume (Breakout Rooms) oder Umfragen nicht vorab für Ihren BBB-Raum erstellen, sondern erst im Raum im Rahmen der Veranstaltung.
Chat-Nachrichten, die von Moderator*innen gesendet werden, heben sich in der neuen BBB-Version im öffentlichen Chat ab und lassen sich leicht unterscheiden, da der Text in fetter Schrift erscheint.
Der Abschnitt "Benachrichtigungen" in den Einstellungen, hat eine neue Option für eine Audio-/Popup-Benachrichtigung, wenn Benutzer*innen die Sitzung verlassen. Sie können jetzt auswählen, ob Sie eine visuelle und/oder akustische Benachrichtigung über die Teilnahme der Teilnehmenden wollen oder nicht.
Aufzeichnungsfunktion
Achtung: Die Funktion ist noch nicht freigeschaltet und befindet sich noch in der Umsetzung.
Unter den Optionen Raumeinstellungen kann nun die "Aufnahme des virtuellen Raumes" erlaubt werden. Ist diese Einstellung gesetzt, so erscheint in der laufenden Videokonferenz der Button "Aufzeichnung starten". Sobald die Aufzeichnung startet ist, die Dauer der Aufzeichnung zu sehen. Die beendete Aufzeichnung des Raumes erscheint nach ein paar Minuten in der Übersicht des BBB-Startfensters.
Virtuelle Hintergründe - Webcam "background blur" und alternative Hintergründe
Wie kann ich meinen Hintergrund bei der Webcam-Freigabe ausblenden oder einen anderen Hintergrund anzeigen lassen?
Im Webcam-Vorschaufenster vor der Freigabe der Webcam können Sie zwischen verschiedenen Hintergründen wählen.
Zusätzlich können Sie den Hintergrund auch unscharf anzeigen lassen.
Hinweis: Bitte schalten Sie die Spiegelungen in Ihren Video Conference Settings aus, sonst wird Ihnen der virtuelle Hintergrund spiegelverkehrt angezeigt.
- Aktuelles und Presse
- Pressemitteilungen
- Öffentliche Veranstaltungen
- Uni-Publikationen
- Aktuelles Jahrbuch
- UniReport
- Forschung Frankfurt
- Aktuelle Stellenangebote
- Frankfurter Kinder-Uni
- Internationales
- Outgoings
- Erasmus / LLP
- Goethe Welcome Centre (GWC)
- Refugees / Geflüchtete
- Erasmus +
- Sprachenzentrum oder Fremdsprachen
- Goethe Research Academy for Early Career Researchers
- Forschung
- Research Support
- Forschungsprojekte, Kooperationen, Infrastruktur
- Profilbereich Molecular & Translational Medicine
- Profilbereich Structure & Dynamics of Life
- Profilbereich Space, Time & Matter
- Profilbereich Sustainability & Biodiversity
- Profilbereich Orders & Transformations
- Profilbereich Universality & Diversity