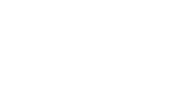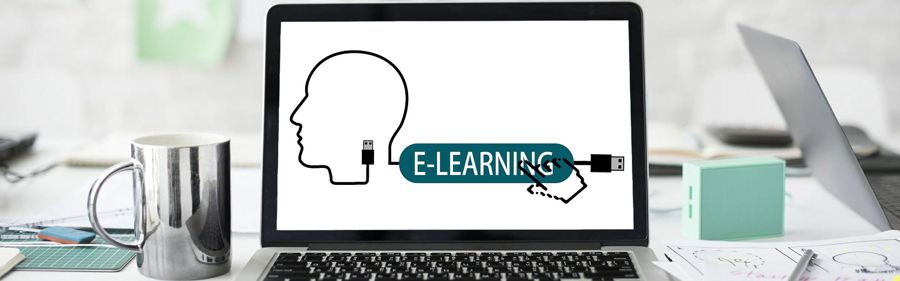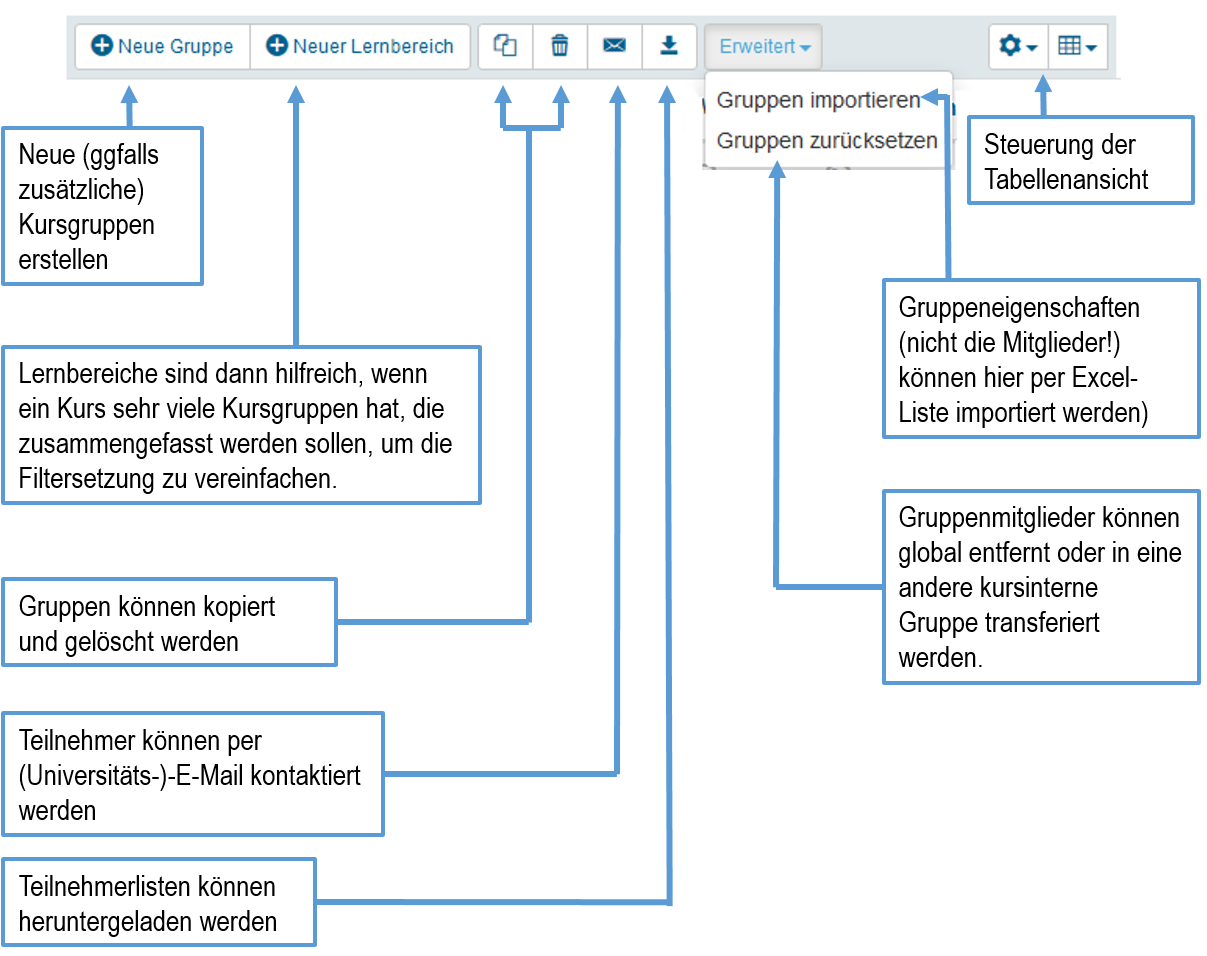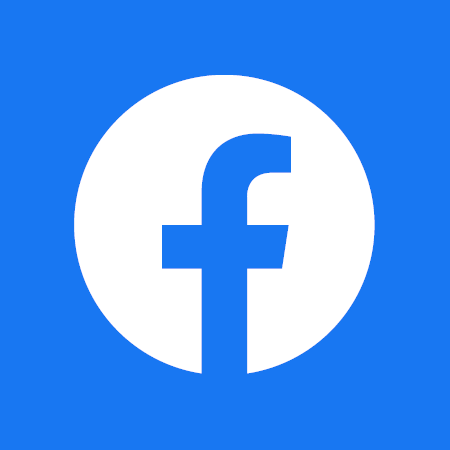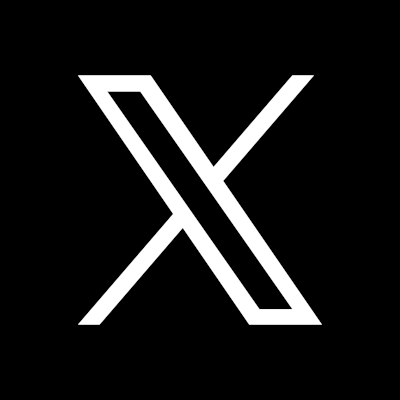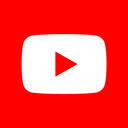FAQ für OLAT-Autor*innen (Kursverantwortliche)
Anmeldung
Bitte melden Sie sich auf OLAT mit Ihren HRZ-Accountdaten (Login und Passwort) an. Alle Mitglieder der Goethe-Universität können auf diese Weise auf die zentrale Lernplattform OLAT zugreifen.
Die Zugangsmöglichkeiten für andere Personengruppen werden weiter unten bei 'Wie erhalten Personen ohne HRZ-Account Zugang zu meinem Kurs?' erläutert.
Falls Sie einen HRZ-Account haben:
- Prüfen Sie, ob Sie sich im richtigen Login-Fenster befinden. Achten
Sie hierbei auf den Hinweis unterhalb der Login-Felder "Sie haben einen
HRZ-Account?" bzw. "Sie haben einen lokalen (externen) Account?".
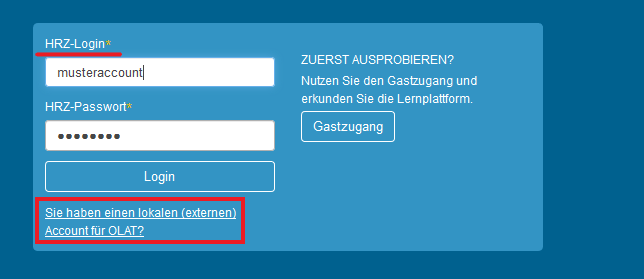
- Prüfen Sie, ob Sie sich an das richtige Passwort erinnern, auf einer anderen HRZ-Seite, z.B. https://webmail.server.uni-frankfurt.de. Falls auch hier der Login nicht klappt, benötigen Sie ein neues Passwort. Dieses erhalten Sie bei einem der IT-Service Center.
- Bitte achten Sie darauf, dass Ihr Login-Name immer mit einem kleingeschriebenen Buchstaben beginnt, also nicht 'S1234567', sondern 's1234567'.
- Erlauben Sie dem Browser nicht, Ihr Passwort zu speichern, denn es kann passieren, dass es einmal falsch eingegeben wurde und dann immer unsichtbar falsch ergänzt wird. Bitte löschen Sie den Cache Ihres Browsers.
Falls Sie einen lokalen Account (Zugang für Externe, z.B. Gasthörende) haben:
- Achten Sie bitte darauf, die Login-Seite für lokale Zugänge zu wählen. Sie finden diese Seite über die reguläre Login-Seite https://olat.server.uni-frankfurt.de, wenn Sie unten auf 'Sie haben einen lokalen (externen) Account für OLAT?' klicken.
Kurs erstellen
Sie benötigen einen HRZ-Account (Login + Passwort) und Autor*innenrechte, um einen Kurs anlegen zu können.
Wie Sie
Autor*innenrechte erhalten, wird weiter unten bei 'Wie erhalte ich Autor*innenrechte?' erläutert.
Autor*innenrechte werden in OLAT nicht automatisch vergeben, da OLAT nur die HRZ-Accounts kennt. OLAT weiß nicht, wer als Lehrkraft tätig ist. Lehrkräfte kontaktieren daher bitte olat@rz.uni-frankfurt.de und nennen ihren HRZ-Account (ohne Passwort). Dann erhalten sie umgehend Autor*innenrechte.
Autor*innenrechte für studentische Hilfskräfte: Hier gibt es eine Besonderheit: Da Autor*innenrechte nicht an studentische Accounts vergeben werden dürfen (denn man ist unter Umständen länger Studierende/r als Hilfskraft), sind Hilfskräfte aufgefordert, sich einen weiteren HRZ-Account als Hilfskraft zu besorgen.
Dies ist beim Goethe-Card Service möglich. Den Goethe-Card Service erreichen Sie vor Ort, per E-Mail oder telefonisch über die Goethe-Card Service Hotline: 069 798-77710.Neben Kursen werden in OLAT auch sogenannte Lerninhalte erstellt.
Diese Lerninhalte werden in Kursen aufgerufen und von Kursteilnehmer*innen als Teil des Kurses erlebt.
Sie existieren aber unabhängig vom einzelnen Kurs. Auf diese Weise kann man denselben Lerninhalt (z.B. einen Feedback-Fragebogen) in verschiedenen eigenen Kursen einsetzen, ohne ihn kopieren zu müssen. Man kann auch andere Autor*innen zu Mitbesitzer*innen machen und gemeinsam bestimmte Lerninhalte (z.B. Wikis) weiterentwickeln und nutzen.
| Name | Kurzbeschreibung |
| Test | Wissensabfrage |
| Fragebogen | Anonyme Umfrage (für Feedbacks und Meinungen) |
| CP-Lerninhalt | Reader mit Texten und Video-Einbindungen |
| Ressourcenordner | Ordner für vielfach genutzte Materialien |
| Wiki | Kleine Schwester von Wikipedia |
| Blog | Kurze Texte mit Beobachtungen und Reflexionen |
| Podcast | Kurze Audio- oder Video-Uploads |
| Mediathek | Strukturierte Sammlung von Dateien |
| Lernkartei | 'Zettelkasten' zum Selbst-Lernen |
| Glossar | Alphabetische Sammlung von Begriffen |
| Portfoliovorlage | Sammelmappe für Aufgabenlösungen |
| Aufgabenpool | Sammlung von Fragen für Tests und Fragebögen |
Zur Erstellung eines Lerninhaltes benötigen Sie Autor*innenrechte in OLAT.
Wählen Sie im Reiter Lehren & Lernen den Button Kurs erstellen.
Anschließend können Sie eine Kursvorlage auswählen und nach Belieben anpassen.
Damit Studierende den Kurs leichter finden, empfehlen wir Ihnen einen Katalogeintrag.
Wenn Sie ein vollständiges Duplikat eines bestehenden Kurses anlegen möchten, können Sie in den erweiterten Einstellungen des Kurses die Funktion Kopieren verwenden.
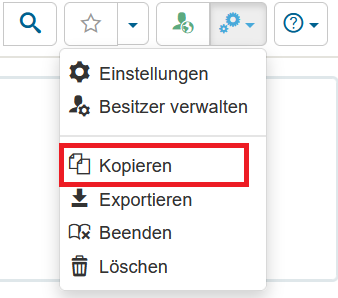
Das Resultat ist ein Kurs mit identischer Struktur und allen Inhalten, jedoch ohne die Teilnehmenden und deren hochgeladenen Inhalte (Forenbeiträge, Aufgabenlösungen).
Es gibt noch eine weitere Möglichkeit:
Wenn Sie in Lehren & Lernen mit dem Button Kurs erstellen einen neuen Kurs anlegen, gibt es bei Verwendung des Kursassistenten ebenfalls die Option, für diesen Kurs einen bestehenden eigenen Kurs als Kopiergrundlage zu verwenden.
ACHTUNG: Der alte Kursgruppenname bleibt dabei erhalten, auch wenn Sie dem Kurs einen neuen Titel geben. Wie Sie diesen ändern, sehen Sie weiter unten.
Wenn Sie den neuen Kurs verändern möchten, beachten Sie bitte:
Veränderung von Kursbausteinen (Anpassung der Kurskopie):
- Wenn Sie einen Kursbaustein löschen, erscheint dieser zunächst durchgestrichen in der Navigation und kann jederzeit noch wiederhergestellt werden. Umgesetzt ist das Löschen erst dann, wenn die Löschung publiziert wurde.
- Dateien im Kurs finden sich auch im Ablageordner wieder. Bevor Sie direkt dort Dateien löschen, löschen Sie bitte zunächst die Kursbausteine im Kurs, mit denen diese verlinkt sind (Einzelnen Seiten und Ihre Ordner), andernfalls gibt es Fehlermeldungen und Sie können den Kurs nicht mehr publizieren.
- Löschen Sie im Ablageordner niemals den Unterordner _courselementdata. Dieser Ordner bildet alle Ordnerbausteine im Kurs und deren Inhalte ab.
Verändern von Lerngruppen-Bezeichnungen:
- Wenn Sie Ihrer Lerngruppe im Kurs einen neuen Namen geben, nutzen Sie dafür bitte das Gruppenmanagement. Anschließend müssen Sie entscheiden, ob die bestehenden Filter im Kurs automatisch angepasst werden oder ob Sie dies selbst manuell machen. Sie müssen den Kurs danach noch einmal publizieren.
- Gehen Sie im Drop-Down-Menü in die Detailansicht des Kurses in dem Sie Details und Einstellungen auswählen.
- Suchen Sie die id Ihres Kurses.
- Links in der Menübox wählen Sie den Katalog.
- Anschließend erscheint rechts die Option Verwalter kontaktieren.
-
Teilen Sie dem Verwalter (uns) bitte folgende Daten mit:
⇒ die Id des Kurses oder die Adresse (URL) des Kurses
⇒ den Link auf die zugehörige Veranstaltung im Vorlesungsverzeichnis (QIS/LSF).
- Nach erfolgtem Eintrag können Sie in der Detailansicht des Kurses ablesen, wo der Kurs im Katalog verlinkt ist.
|
|
| |
|
|
|
- Sie sehen Ihre Kurse im Reiter Lehren & Lernen unter Meine Kurse und dort unter von mir administriert.
- Sie können sich Ihren Kurs auch direkt auf Ihrer Startseite anzeigen lassen. Hier gibt es ein Portlet Favoriten. Falls es noch nicht angezeigt wird, können Sie es mit + Portlet Hinzufügen auf Ihre Startseite bringen.
- Sie können bei jedem Kurs rechts oben den Stern markieren, dann wird er auf Ihrer Startseite im Feld Favoriten angezeigt.
Im Dropdownmenü oben neben der Werkzeugleiste rufen Sie die Option Details und Einstellungen auf.
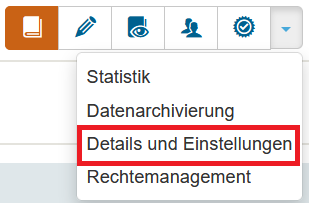
Dann finden Sie rechts im Menü die Option Beschreibung ändern.
Elemente eines Kurses können von der/dem Kursverantwortlichen archiviert werden. Dazu rufen Sie Ihren OLAT-Kurs auf und gehen oben in der Icon-Leiste auf Weitere Ansichten (Dreieck-Symbol). Anschließend wählen Sie Datenarchivierung.
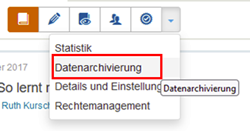
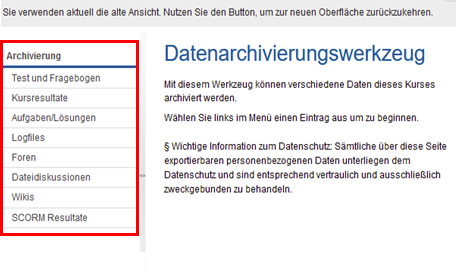
Sie können als Kursverantwortliche*r Kurse löschen. Bitte achten Sie darauf, bei einem Live-Kurs die Kursteilnehmenden vorher zu informieren, damit sie sich gegebenenfalls noch Inhalte herunterladen können und Informieren Sie vor allem auch Kurs-Mitverantwortliche.
Das Löschen geschieht über das Zahnradsymbol in der rechten Icon-Leiste Ihres Kurses.
Sollten Sie einen Lerninhalt, wie z.B. einen Kurs, versehentlich gelöscht haben, öffnen Sie bitte in irgendeinem
verbliebenen Kurs Details und Einstellungen.
Dort können Sie sich noch 90 Tage lang nach der versehentlichen Löschung links im Menü die gelöschten Inhalte anzeigen lassen und diese dann auch wiederherstellen.
Ein weiterer Weg zur Wiederherstellung eines gelöschten Kurses ist über den Reiter „Lehren & Lernen“. Klicken Sie auf „Papierkorb“ ganz am Ende dieser Seite und setzen Sie in der neu erscheinenden Ansicht ein Häkchen neben den Kurs, der wiederhergestellt werden soll. Klicken Sie in der oberen Icon-Leiste auf Wiederherstellen.

Kurs bearbeiten
Bitte beachten Sie das Thema Urheberrecht und setzen Sie Filter in den Reitern Sichtbarkeit oder Zugang. Ein Passwort reicht als Schutz keinesfalls aus.
Wenn Sie Kursbausteine vom Typ Ordner im Kurs haben, können Sie dort direkt Dateien hochladen.
Dateien, die Sie eventuell später im Kurs verwenden möchten, können Sie schon vorab im Ablageordner hochladen. Diesen finden Sie, wenn Sie den Kurseditor öffnen, bei den Editorwerkzeugen. Wenn Sie einen Sammel-Upload wünschen, arbeiten Sie mit gezippten Dateien.
Später können Sie das Material von dort direkt in Kursordner kopieren. Der jeweilige Kursbaustein Ordner muss hierfür bereits in der Kursnavigation angelegt und publiziert worden sein, damit er im Ablageordner unter ´courseelementdata´ zu sehen ist.
Es besteht zudem die Möglichkeit, im Kurs den Kursbaustein Einzelne Seite zu wählen und diese mit einer Datei aus dem Ablageordner zu verlinken.
Achten Sie bei Dateinamen darauf, dass diese keine Sonderzeichen wie Umlaute, +, -, Leerzeichen etc. enthalten. Benutzen Sie für einen Abstand gegebenenfalls den Unterstrich _.
Beachten Sie, dass der Ablageordner ein Editorwerkzeug ist (Kursteilnehmende haben hier keinen Zugriff). Im Gegensatz dazu ist der Ordner ein Kursbaustein. Hier regeln Sie den Zugriff im Kurseditor über den Reiter Zugang und können Studierenden auch die Möglichkeit geben, selbst Dateien hochzuladen.Selbst wenn eine Lernplattform ein geschützter Bereich ist, greifen doch die Bestimmungen des Urheberrechts-Wissensgesellschafts-Gesetzes (UrhWissG).
Die Rechtsabteilung der Goethe-Universität Frankfurt hat eine Handreichung zu diesem Thema veröffentlicht.
Jeder Kursbaustein besitzt die Reiter Sichtbarkeit und Zugang, die dazu genutzt werden können, die Kursmaterialien nur dem berechtigten Personenkreis zur Verfügung zu stellen.
Im Reiter Sichtbarkeit kann festgelegt werden, ob ein Baustein im Kurs sichtbar ist oder nicht.
Im Reiter Zugang kann
festgelegt werden, ob man auf einen Baustein im Kurs zugreifen kann oder nicht.
Die Sichtbarkeit ist die Voraussetzung für den Zugang. Wenn Sie einen Filter in der Sichtbarkeit gesetzt haben, müssen Sie dies nicht noch einmal für den Zugang wiederholen, da bei einem nicht-sichtbaren Baustein kein Zugriff möglich ist.
Die Sichtbarkeit und den Zugang können Sie „datumsabhängig“ und „gruppenabhängig“ einstellen. Die Sichtbarkeit kann zudem auch „bewertungsabhängig“ eingestellt werden.
Falls Sie im gesamten Kurs mit nur einem einzigen Filter auskommen möchten, legen Sie den Baustein "Struktur" an, versehen ihn mit einer Gruppenabhängigkeit im Reiter Sichtbarkeit und schieben alle Kursinhalte - aber nicht den Einschreibebaustein (!) - in diesen Baustein.
Die Kursvorlagen, die der Kursassistent beim Erstellen eines Kurses zur Verfügung stellt, sind bereits so angelegt.
![]()
Die Lernendensicht zeigt Ihnen den Kurs aus der Perspektive von Studierenden, die den Kurs betreten.
Diese Vorschau ist interaktiv, d.h. Sie können alle Vorgänge (z.B. auch Einschreibungen) in dieser Rolle durchführen und die Effekte beobachten.
Es gibt eine weitere Möglichkeit, z.B. datumsbezogene Freigaben zu überprüfen, indem Sie die Kursvorschau nutzen. Die Kursvorschau finden Sie in der Editoransicht rechts im Menü bei den Editorwerkzeugen:
In der Kursvorschau können Sie mit Vorschau konfigurieren auswählen, in welcher Rolle Sie die Kurselemente sehen möchten: als registrierte Benutzer, Gäste, Betreuer, Besitzer des Kurses oder Autoren. Dasselbe lässt sich auch für
Datumsbeschränkungen durchspielen.
Publizieren bildet immer den Abschluss von Editor-Arbeiten.
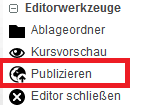
Alles, was Sie in einem Kurs ändern, ist zunächst einmal nur theoretisch geändert. Erst durch den Publikationsvorgang werden Änderungen in die Praxis umgesetzt und im Kurs wirksam. Wenn ein Kurs also bereits im Gange ist und Sie als Editor*in Änderungen planen, können Sie beliebig ausprobieren, wie diese sich auswirken, ohne dass die Kursteilnehmenden etwas davon bemerken. Erst mit der Publikation erfolgt eine Änderung tatsächlich und wirkt sich im realen Kurs aus.
Dies gilt ebenso für Löschungen. Bis zur Publikation der Löschung eines Bausteins erscheint dieser für die Kurseditor*innen weiterhin, wenn auch durchgestrichen, im Navigationsbaum. Solange er noch in der Navigation sichtbar ist, kann diese Löschabsicht auch wieder rückgängig gemacht werden. Erst mit dem Publikationsvorgang wird die Löschung auch durchgeführt.
Sie können bei jedem Publikationsvorgang selbst bestimmen, welche von Ihren Änderungen umgesetzt werden, indem Sie im angezeigten Navigationsbaum entsprechende Häkchen setzen.
![]() Ein wichtiger Hinweis ist der Grüne Punkt
im Seitenmenü in der Editoransicht. Neben einem Kursbaustein zeigt er
an, dass die letzten Änderungen dieses Bausteines noch nicht publiziert
worden sind, also bislang im Kurs noch nicht wirksam werden. Wenn Ihr
Kurs fertig ist und so laufen soll, darf die Editoransicht daher auch
keine grünen Punkte mehr zeigen.
Ein wichtiger Hinweis ist der Grüne Punkt
im Seitenmenü in der Editoransicht. Neben einem Kursbaustein zeigt er
an, dass die letzten Änderungen dieses Bausteines noch nicht publiziert
worden sind, also bislang im Kurs noch nicht wirksam werden. Wenn Ihr
Kurs fertig ist und so laufen soll, darf die Editoransicht daher auch
keine grünen Punkte mehr zeigen.
Sie erhalten nach einem Publikationsvorgang eine Warnung wenn
a) einige Elemente noch nicht in die Praxis umgesetzt/publiziert wurden (also noch nicht bei allen Änderungen Häkchen gesetzt wurden)
b) der Kurszugriff von Ihnen noch nicht für die registrierten OLAT-Nutzer*innen ('BAR') freigegeben wurde.
Ein Kurs kann von der/dem Kursverantwortlichen beendet werden. Damit wird den Kursteilnehmenden mitgeteilt, dass dieser Kurs nicht länger bearbeitet und aktualisiert wird.
Wird ein Kurs von der/dem Kursverantwortlichen als 'beendet' deklariert, hat das die folgenden Konsequenzen:
- Der Kurs erhält sichtbar die Kennung 'Beendet'.
- Es können sich keine neuen Teilnehmenden einschreiben, selbst wenn die Einschreibung offen wäre.
- Es können keine weiteren Kursinhalte erstellt werden.
Beim Vorgang des Beendens hat die/der Kursverantwortliche noch die Optionen:
- Alle Katalogeinträge des Kurses zu löschen (dies geschieht aber ohnehin mit Ende des Semesters bei allen Kursen).
- Alle Betreuenden und Teilnehmenden aus den Lern- und Rechtegruppen des
Kurses auszutragen.
ACHTUNG: Das hat zur Folge, dass nicht mehr auf die von Kursteilnehmenden erbrachten Leistungen in Tests, Aufgaben etc. zugegriffen werden kann. - Im Zusammenhang damit eine E-Mail an alle Beteiligten zu versenden.
Eine 'Beendet'-Kennung lässt sich nicht mehr rückgängig machen. Wird ein beendeter Kurs kopiert, behält auch seine Kopie die 'Beendet-Kennung'. Will man aus den Inhalten eines beendeten Kurses einen neuen, funktionsfähigen Kurs erstellen, legt man einen Kurs neu an und arbeitet dann in der Editoroberfläche im Menü rechts mit dem Werkzeug 'aus anderen Kursen'.
Der Kursbaustein Virtuelles Klassenzimmer findet sich in der Editor-Ansicht unter Kursbausteine einfügen:
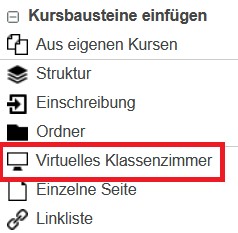
Das Virtuelle Klassenhimmer wird wie jeder andere Baustein an die gewünschte Zielposition im Kursmenü eingefügt (ggf. mit einem neuen Titel und im Bedarfsfall einer Beschreibung). Setzen Sie wenn nötig einen Sichtbarkeits- ODER Zugangsfilter.
Die genaue Anleitung finden Sie hier.
- Gehen Sie im Drop-Down-Menü auf Einstellungen.
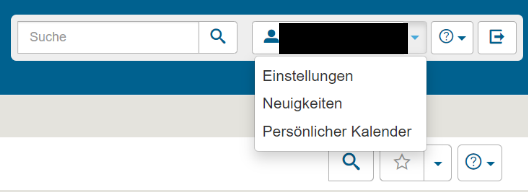
- Klicken Sie auf Vordefiniertes Exportformat.
- Wählen Sie xlsx aus und speichern Sie.
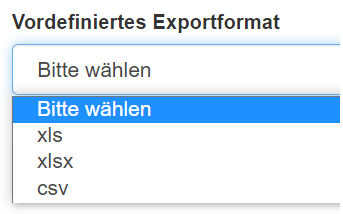
Teilnehmendenverwaltung
Es gibt eine Übersicht zum Download sowie eine Detaillierte Anleitung.
Jeder Kurs benötigt eine Lerngruppe.
- Die Gruppe erlaubt die Verwaltung der Kursteilnehmenden. Ohne Lerngruppe können Sie weder mit den Kursteilnehmenden in Kontakt treten, noch neue Teilnehmende hinzufügen oder Kursteilnehmende entfernen.
- Die Gruppe ist außerdem die Voraussetzung für das Setzen von Zugangsbarrieren (Filtern) für das Kursmaterial und damit die Einhaltung von Copyright-Bestimmungen.
- Die Gruppe sorgt auch dafür, dass der Kurs für die Kursteilnehmenden auf der Startseite erscheint.
Wenn Sie die Selbsteinschreibung zulassen, müssen Sie beim Baustein Einschreibung im Tab Konfiguration die Lerngruppe auswählen (oder erstellen), damit die Studierenden sich für Ihren Kurs anmelden können.
Sie können die Teilnehmenden auch selbst in die Gruppe eintragen.
Ein Lernbereich ist ein Bündel von Lerngruppen. Dies ist eine Arbeitserleichterung, wenn es viele Lerngruppen gibt und man nicht alle einzeln in Filter eintragen möchte.
Detaillierte Hinweise zur Teilnehmendenverwaltung finden Sie hier.
Der Kurs muss für Studierende in Sichtbarkeit des Kurses ('BAR') freigegeben sein (siehe Kursrechte weiter unten).
Die Kursinhalte müssen publiziert sein.
In der obersten Kursebene (oberstes Element in der
Navigationsliste) darf im Reiter Sichtbarkeit
oder Zugang kein gruppenabhängiger
Filter gesetzt sein.
Im Baustein Einschreibung darf ebenfalls im Reiter Sichtbarkeit oder Zugang kein gruppenabhängiger Filter gesetzt sein.
Wenn 'Namens-Doppelgänger' auftauchen, kann dies zwei Gründe haben:
- Die Person hat mehrere HRZ-Accounts (dies ist z.B. bei Hilfskräften häufig der Fall).
- Es sind tatsächlich zwei verschiedene Personen.
In der Erweiterten Suche können Sie auch Matrikelnummern verwenden bzw. sich bei den Suchergebnissen E-Mail-Adressen anzeigen lassen.
Wollen Sie sichergehen, dass Sie wirklich die richtige Person eintragen, erkundigen Sie sich nach derem Login-Namen und wählen die Funktion Importieren.
- Kolleg*innen von anderen Universitäten, die an der Kursgestaltung mitwirken, Stipendiat*innen oder Doktorand*innen, die nicht an der Goethe-Universität eingeschrieben sind, erhalten Zugang über den HRZ-Account für Externe.
- Studierende der Universität des Dritten Lebensalters erhalten einen Account über die Verwaltung der U3L.
- Gasthörer*innen erhalten bei Nachweis des Gasthörerstatus einen lokalen Account über olat@rz.uni-frankfurt.de.
- Studierende Schüler*innen und Teilnehmer*innen an einer Fortbildungs- oder Weiterbildungsreihe (wie z.B. der E-Learning-Zertifikatsreihe) werden über die zuständige Stelle an das Kompetenzteam Lernsysteme gemeldet. Wir richten die lokalen Accounts dann ein.
- Studierende aus dem RMU-Studium erhalten über eine Bewerbung über das Onlineportal einen HRZ-Account und haben damit Zugang zu OLAT.
- Studierende anderer Hochschulen, die in einer Lehrveranstaltung der Goethe-Universität einen Schein erwerben, der an ihrer Heimat-Hochschule anerkannt wird, werden über die Lehrkräfte an das Kompetenzzentrum Lernsysteme gemeldet und erhalten einen lokalen Account (dabei ist die Verwendung ihrer Hochschul-Mailadresse zwingend).
- Nicht mehr an der Goethe-Universität immatrikulierte Personen, die an der Goethe-Universität eine Prüfung ablegen werden, werden über die Lehrkräfte an das Kompetenzzentrum Lernsysteme gemeldet und erhalten einen lokalen Account.
Auf der Login-Seite von OLAT findet sich auch eine Zugangsmöglichkeit für Gäste.
Gäste können in einem Kurs nicht arbeiten. Sie können bestenfalls lesen, was ungeschützt (ohne Gruppenbeschränkungen) im Kurs steht. Sie können sich nicht einschreiben oder Dateien hochladen und können keine Forenbeiträge verfassen.
Gäste sind unbekannte Mitlesende. Wer Gäste im Kurs zulässt, weiß nicht, wer (außer den universitären Kursteilnehmenden) den Kurs besucht. Gäste sind immer anonym.
Gäste können im Kurs bei der Sichtbarkeit des Kurses zugelassen werden:
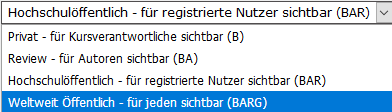
Wer diese Option wählt, schaltet den betreffenden Kurs weltweit frei (und nimmt auch ungebetene Besucher*innen in Kauf). Falls sich ein*e Kursverantwortliche*r dazu entschließt, ist es von höchster Wichtigkeit, dass urheberrechtlich geschütztes Material nur für die Mitglieder der Kurs-Gruppe zugänglich ist.
Ob ein Kurs weltweit freigeschaltet ist, zeigt sich im Reiter Lehren & Lernen > Meine Kurse mit dem Symbol
in der Spalte Sichtbarkeit ganz rechts.
Davon unterschieden werden müssen Gasthörer*innen, die als solche an der Universität eingeschrieben sind. Diese erhalten über das Kompetenzzentrum Lernsysteme einen lokalen Zugang zu OLAT.
Wenn andere Studierende die hochgeladenen Dateien sehen sollen, richten Sie den Kursbaustein vom Typ Ordner ein, suchen Sie im Reiter Zugang den Bereich Hochladen und entfernen Sie das Häkchen bei Für Studierende gesperrt.
Wenn Aufgabenleistungen hochgeladen werden sollen, die außer den Bewerter*innen niemand sehen sollte, wählen Sie bitte den Kursbaustein Aufgabe.
OLAT versendet E-Mails an die Uni-E-Mail Adressen. OLAT sammelt die E-Mail nicht. Es existiert also kein 'Postfach' oder Ähnliches. OLAT leitet E-Mails lediglich weiter.
Wenn Sie Kursteilnehmende erreichen wollen, gibt es u.a. folgende zwei Möglichkeiten:
1. Über die Teilnehmendenverwaltung:
Rufen Sie das Gruppenmanagement auf:
![]()
Falls Sie in der Gruppenübersicht mehrere Gruppen haben, setzen Sie ein Häkchen vor die Gruppe, der Sie eine E-Mail schicken möchten, und wählen Sie das Briefsymbol.
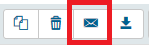
Im nächsten Schritt können Sie hier auch gezielt einzelne Teilnehmende auswählen, denen Sie eine E-Mail schicken möchten.
2. Über den Kursbaustein Mitteilungen
Der Kursbaustein Mitteilungen wird von Kursteilnehmenden automatisch abonniert, wenn sie ihn einmal aufgerufen haben. Meldungen, die Sie dort einstellen, erhalten die Kursteilnehmenden automatisch als E-Mail. Die Studierenden werden zusätzlich auf ihrer Startseite auf die Mitteilungen aufmerksam gemacht.
Wenn die Sichtbarkeit des Kurses noch auf 'B' (privat) oder 'BA (Review)' steht anstatt auf BAR (hochschulöffentlich), sehen die Studierenden Ihren Kurs nicht im System und auch nicht im Katalog.

Sichtbarkeit des Kurses: Hochschulöffentlich - für registrierte Nutzer sichtbar (BAR)
Hilfreiche Hinweise in der Editor-Sicht im linken Seitenmenü:
Wenn der Kurs zwar von Studierenden gesehen werden kann, aber einzelne Inhalte nicht, dann geben die Icons neben den Kursbausteinen, die Sie in der Editor-Ansicht sehen, die entscheidenden Hinweise:
 Kursbaustein bereit zu Publizieren: Die letzten Änderungen an diesen Bausteinen wurden bisher nicht
publiziert und sind daher im Kurs noch nicht wirksam. Eine dort vorhandene Beschränkung der Sichtbarkeit oder des Zugangs ist noch aktiv.
Kursbaustein bereit zu Publizieren: Die letzten Änderungen an diesen Bausteinen wurden bisher nicht
publiziert und sind daher im Kurs noch nicht wirksam. Eine dort vorhandene Beschränkung der Sichtbarkeit oder des Zugangs ist noch aktiv.
Sichtbarkeits- oder Zugangsbeschränkung: Im Reiter Sichtbarkeit oder im Reiter Zugang
ist eine Barriere eingerichtet. Eine solche Barriere kann grundsätzlich sperren, sich auf bestimmte
Zeitabschnitte beziehen (Datumsfilter) oder ein Gruppenfilter sein, d.h. man muss Mitglied der entsprechenden Lerngruppe
sein, um diesen Baustein sehen zu können oder darauf Zugriff zu haben. Wenn Studierende sich selbst
einschreiben sollen, darf es keine Gruppenfilter für diese Gruppe in der
Kursüberschrift oder im Einschreibebaustein geben - denn man muss ja
irgendwie erst einmal in die berechtigte Gruppe kommen können.
 Konfiguration enthält möglicherweise Fehler: Dies wird immer begleitet von dem Hinweis "... mögliche Probleme bei Kursbausteinen gefunden" in der Kopfzeile des Kurses. Bitte ignorieren Sie diese Hinweise nicht,
sondern öffnen Sie den Link mit der Liste der gefundenen Probleme. Bitte suchen Sie die Bausteine auf, die in den Warnmeldungen benannt sind, und korrigieren Sie die Fehler.
Konfiguration enthält möglicherweise Fehler: Dies wird immer begleitet von dem Hinweis "... mögliche Probleme bei Kursbausteinen gefunden" in der Kopfzeile des Kurses. Bitte ignorieren Sie diese Hinweise nicht,
sondern öffnen Sie den Link mit der Liste der gefundenen Probleme. Bitte suchen Sie die Bausteine auf, die in den Warnmeldungen benannt sind, und korrigieren Sie die Fehler.
Wenn Studierende ein Kurselement (z.B. die Mitteilungen) abonniert haben, bleibt dieses Abonnement unabhängig von der weiteren Teilnahme im Kurs bestehen. Die betreffenden Studierenden müssen in ihren Einstellungen bei den Neuigkeiten das Abonnement abbestellen, wenn sie keine weiteren Nachrichten haben wollen.
Kursrechte
Sie können im Reiter Lehren & Lernen über Verantwortliche verwalten weitere Personen zu Mitbesitzer*innen Ihres Kurses machen.
![]()
Voraussetzung dafür ist, dass diese Personen in OLAT bereits Autor*innenrechte besitzen.
Es gibt darüber hinaus die Möglichkeit, direkt im Kurs Besitzer*innenrechte zu vergeben:
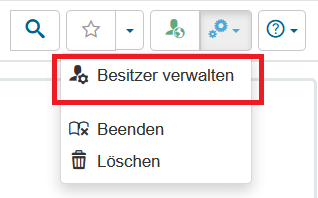
Zudem können Sie spezifische Kursrechte vergeben, indem Sie über das Rechtemanagement eine neue Rechtegruppe mit spezifischen Rechten (Gruppenmanagement, Kurseditor etc.) anlegen.
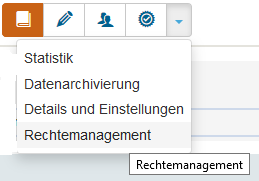
Betreuer*innen haben Rechte bezogen auf eine Lerngruppe. Betreuer*innen können (wenn die entsprechenden Werkzeuge für die Lerngruppe
angelegt wurden) mit den Teilnehmer*innen ihrer Lerngruppe kommunizieren. Wenn
Leistungsdaten im Kurs anfallen, finden sie im Bewertungswerkzeug die
Daten ihrer eigenen Lerngruppe. Betreuer*innen können in Ordner-Bausteinen
Dateien hochladen.
Die Sichtbarkeit des Kurses steuert, wer den Kurs sieht (z.B. im Katalog). Zugriff "B" (nur Besitzer*in) bedeutet, dass nur Kursverantwortliche den Kurs sehen können. Solche Kurse sind für jede andere Person unsichtbar.
Damit Studierende den Kurs betreten können, muss die Sichtbarkeit des Kurses auf Hochschulöffentlich - für registrierte Nutzer sichtbar (BAR) stehen.
Den Kurszugriff können Sie auf zwei weiteren Wegen ändern:
- Während des Publizierens bei Schritt 2 Änderung des Kurszugriffs.
- In der Detailansicht (erreichbar über das Dropdownmenü Details und Einstellungen) im rechten Seitenmenü über Einstellungen ändern.
Hinweise: Bei den im System zur Verfügung gestellten Kursvorlagen ist die Sichtbarkeit des Kurses bereits auf BAR eingestellt. Wird ein Kurs kopiert, ist die Sichtbarkeit des Kurses bei der Kurskopie bereits auf "B" (privat) eingestellt.
Der Schutz des Kurses erfolgt in zwei Schritten: 1. Durch die Notwendigkeit, sich beim Betreten der Plattform authentifizieren zu müssen und 2. dadurch, dass Sie dafür sorgen, dass nur die Lerngruppe des Kurses Zugang zu den Kursmaterialien erhält (siehe Sichtbarkeit und Zugang). Dies ist die Voraussetzung dafür, dass überhaupt mit urheberrechtlich geschütztem Material gearbeitet werden darf.
Ein Passwort alleine sorgt lediglich dafür, dass initial ein begrenzterer Teil der Studierenden den Kurs betreten kann. So können Sie eine mögliche Flut von nicht-berechtigten Anmeldungen zu Beginn vermeiden. Sie können jedoch nicht wissen, an wen ein Passwort weitergegeben wurde, daher bietet ein Passwort ohne Gruppenfilter keinen ausreichenden Schutz.
Wenn Sie über die allgemeine Authentifizierung und die Zugangsfilter (siehe ersten Abschnitt) hinaus noch mit einem Passwort arbeiten möchten, können Sie dieses in der obersten Kursebene sowie in jedem Baustein vom Typ Struktur einrichten (Option im Reiter Zugang).
- Aktuelles und Presse
- Pressemitteilungen
- Öffentliche Veranstaltungen
- Uni-Publikationen
- Aktuelles Jahrbuch
- UniReport
- Forschung Frankfurt
- Aktuelle Stellenangebote
- Frankfurter Kinder-Uni
- Internationales
- Outgoings
- Erasmus / LLP
- Goethe Welcome Centre (GWC)
- Refugees / Geflüchtete
- Erasmus +
- Sprachenzentrum oder Fremdsprachen
- Goethe Research Academy for Early Career Researchers
- Forschung
- Research Support
- Forschungsprojekte, Kooperationen, Infrastruktur
- Profilbereich Molecular & Translational Medicine
- Profilbereich Structure & Dynamics of Life
- Profilbereich Space, Time & Matter
- Profilbereich Sustainability & Biodiversity
- Profilbereich Orders & Transformations
- Profilbereich Universality & Diversity