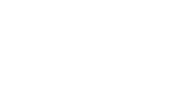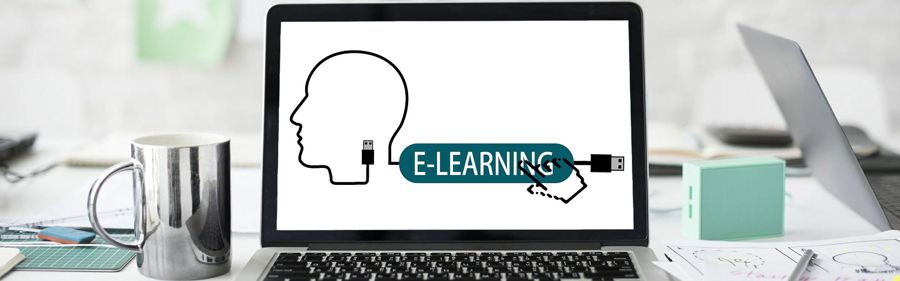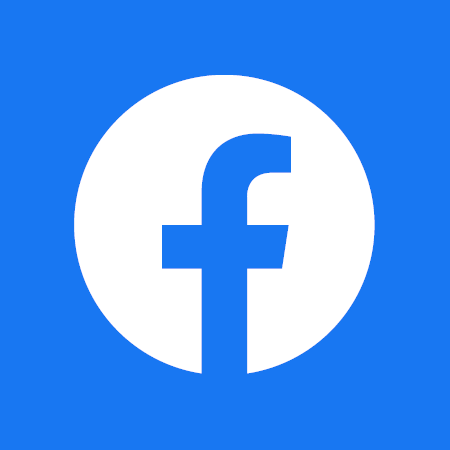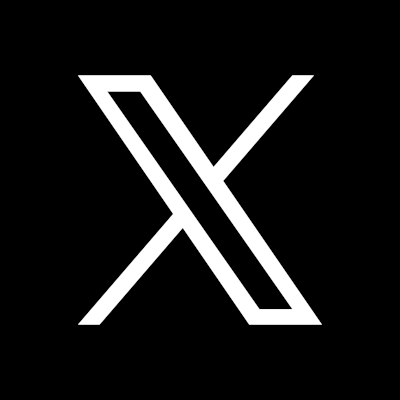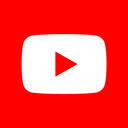FAQ for Teachers Providing Courses in OLAT
Login to OLAT
OLAT is the university’s central learning management system. If you have an HRZ account, you can log in to OLAT with your HRZ credentials (user login and password).
Should you not have an HRZ account, there might still be a way for you to gain access to OLAT. See How can people without a HRZ account access my course? in section group management below for more information.
If you have an HRZ account:
- Check that you are on the correct login page. It should say HRZ-Account in the login field. If not, click the link Do you use a HRZ account? to switch to the correct page.
- Check whether you are using the correct password. Try login to other HRZ services, e.g. webmail (https://webmail.server.uni-frankfurt.de). If this also fails, please come to the GoetheCard Service Center to request a new password.
- Check whether you mistyped your username. Your HRZ username contains only lower-case letters, e.g. s1234567 or janedoe.
- Prevent your web browser from saving your login credentials. If you mistype your password and/or your username and save them, your browser will always fill in the wrong credentials. Consult your browser's manual on how to delete saved usernames and passwords.
If you have a local/external account instead of an HRZ account:
Check whether you are using the correct login screen. Click Do you use a local (external) account for OLAT? on https://olat-ce.server.uni-frankfurt.de to switch login screens. Trying to log in with a local account on the HRZ account login screen will result in an error message.
Creating Courses
If you work as a student assistant (“studentische Hilfskraft") at Goethe University, you need an extra HRZ account that author privileges will be bound to. You can get a new account at the Goethe-Card Service. Please have your identity documents (Personalausweis) ready. After the account has been created, it may take up to several hours for the account to become active on the OLAT platform. Please contact us after your new, separate HRZ-Account has been created, so we can assign author privileges.
Learning resources are independent entities whose content can be used inside courses to extend their functionality.They can be created when a responding course element is added to a course or independently of a course directly in the tab Teach & Learn:
Contrary to e.g. a folder that is bound to a specific course, learning resources only get linked inside OLAT courses, but exist independently of them. Since a learning resource is only linked, it can be used in multiple courses, but is edited only once. A learning resource can have multiple owners and can thus also be edited and shared among them.
You can find your own resources in the Tab Teach & Learn as My Resources in the menu.
Click the tab Teach & Learn, then Create course.
Name your new course and click Save, then Next. For beginners,
course creation is made easy by the Wizard. Here you can choose from
three templates to form the basic structure of your new course.
Take
your time with creating your course and take care not to underestimate
the time you will have to put in to create good and useful learning
resources!
You can copy a course to use it as a template for new courses. This way, you will not have to do the same work all over again every semester.
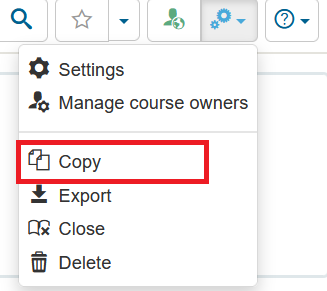
In More settings choose the copy option.
You can also take a different route: Create a new course, choose the Wizard, then click Copy own course instead of Choose course template. This way, you can create a new course directly out of an existing course.
Copying a course will give you a new course with an identical structure and all elements and files and learning groups, but without the participants and their forum postings or tests results.
Please note that the names of learning groups will not be changed by copying the course. For example, if your course contains a learning group called “Course group winter term 2022/23" and you intend to copy this course, you will have to rename the learning group manually to e.g. “Course group summer term 2023".
In the dropdown menu choose Details and settings.
Look for the ID of the course in the Detailed View under Information on this entry. Save the id of your course (or the link to your course).
Open the Catalogue view.
In the menu to the right is the contact link for the administrator:
Please also provide a link to the corresponding seminar in the QIS/LSF course catalogue.
Your tab Teach & Learn shows your courses (choose My Courses in the menu).
If you have added the portlet Favourites to your home page, mark the desired courses with the star and it will appear on your home page.
As a course owner you can delete courses. If this happens while the course is still running, please make sure that the participants are forewarned in case they need to download important files.
Please open the course. You can find the delete option in the settings menu on the right side.
Deleted
learning resources will be moved to the recycling bin. In case you
realize that you do need a learning resource that you deleted earlier,
you can restore them from the recycling bin within 90 days after
deletion.
You can access the bin via Details and settings. The left menu has the option Deleted entries.
Restore restores the course to the state it was when you deleted it (complete with participants and their entries).
Preparing courses for teaching
The most common element in OLAT courses is the Folder. You can use drag & drop to get the files into a folder (or sub-folder) so that students can download them. Another typical element for that purpose is the Single page.
Here are some best-practice tips for making your resources (e.g. articles, audio files) available in your OLAT course:
- Filenames should not contain special characters like *, &, (, or whitespace.
- Upload your files in folders or in single pages. Put your files in folders if you have several files of the same kind (e.g. literature concerning the same topic), whereas single pages can be suitable for files that you intend to emphasize (e.g. a course schedule/Semesterplan).
- Protect your files by setting visibility and access restrictions (see: What is the difference between Visibility and Access?).
- Avoid the upload of large files. This slows OLAT down and poses problems for the nightly backup. Moreover your students would have to download the files onto their devices. Large pdf-files can be minimized by avoiding large images (edit images before they are included in a pdf) and for film clips the better alternative is to put them in the Videoportal Mediasite and just link to them from within a course (https://www.rz.uni-frankfurt.de/videoportal)
Content published on a learning management system like OLAT is subject to the terms of the German copyright, the Urheberrechts-Wissensgesellschafts-Gesetz (UrhWissG).
A general guideline: Everything you find in the internet is NOT free for use in your course, unless the license statement says otherwise. This also applies to changing or editing images before using them in a course.
There are some collections of images with various license conditions (including public license) in the web, for example https://commons.wikimedia.org/wiki/Main_Page
One of the essential prerequisites for using original papers in an online course is a strictly limited access (only for people enrolled in this course) -- see What is the difference between Visibility and Access below. It is not sufficient to protect the course with just a password.
Every course element (in the editor view) has the two tabs Visibility and Access. These tabs can restrict access to the course element.
Restriction of Visibility: Those who do not meet the prerequisite for visibility will not see the course element.
Restriction of Access: Those who do not meet the prerequisite for access can not use the element (even though they might see it in the course).
Visibility is the prerequisite for access. If you have defined rules for visibility, you do not need to repeat them in the Access tab.
Example 1: A folder is meant to be only visible to people enrolled in the course (Visibility: Depending on group). If students are not members of that group, they will not see that the folder exists.
Example 2: An enrolment element is meant not to be accessible before a specific date and time (Access: Depending on date). Students who click on the enrolment before the specific date are informed that they are too early (and when enrolment will be possible). Still, they can see that the course will require an enrolment, because the element is visible.
It is essential for the use of copyrighted material that you make sure that only students enrolled in your course have access to copyrighted material. This is one of the reasons why every course needs a course group.
There is no definitive answer to which way you should choose to
restrict access. For example, if you would like your course structure to
unfold slowly over the course of the semester, using the Visibility tab would be your best option. If you want students to know that a
certain element will be available depending on certain conditions, than
Access is the way to go.
To preview your course, click Course preview in the Editor tools in the Course Editor.
The default view simulates a student not enrolled in your course.
You can configure the preview to emulate various scenarios. Examples:
- What does the course look like on a certain date?
- What does it look like for students in my course group (i.e. registered OLAT users)?
- How do members of a certain learning group view the course?
The preview is not interactive (yet), which means you cannot access the elements in preview. It is a good help if you manage your course filters mainly in the Visibility tab.
The option Publish in the Course editor's Editor tools in the upper
right corner is one of the most important actions when creating a
course. Because of its name, it is often confused with the publication of the course in the OLAT course catalogue. However, both actions are completely independent from one another.
Publishing
your course from within the Course editor will tell OLAT to regard the
published version of the course as the one it is supposed to show to
people accessing the course. This means that you have to publish changes you make to the course for them to become visible to people viewing the course. If
you omit to publish changes (like a folder that you deleted or a course
element that you renamed) your course participants will still see the
old version.
Publishing is also one means to change the course access settings.
Course owners can officially close a course. By closing a course, you inform the course participants that this course is no longer edited and updated.
This has several consequences:
- The course gets the label closed.
- New members cannot enrol in this course, even though the enrolment element would otherwise permit this.
- New course elements cannot be added.
When you choose to close a course, you have several options:
- Delete all catalogue entries of the course (this happens anyway at the end of the semester)
- Remove all tutors and participants from the learning and right groups of the course.
Attention, this means you can no longer access course participants' performances in tests, tasks, etc.
- Send an email to tutors and/or participants indicating closure of the course.
Closing courses cannot be reversed. This specific
course will keep the closed label, and so will every copy of that
course. If you would like to reuse the course elements of a closed
course, start with a fresh course and import the elements via the
function From another course in the menu to the right in the course
editor.
Group management
Every course needs a group.
- The group is your means to manage the course participants. Without a group you can neither contact participants, nor add new participants or remove participants from your course.
- The group is also a precondition for filters in your course that are necessary due to copyright rules (you want to make sure that only students enrolled in your course have access to course material).
- Due to their membership in a course group courses are shown on students' home pages in OLAT.
The enrolment element will ask (in the tab Configuration) for a learning group. You can create a new group or choose an existing one.
You can also manually enrol students in your course, using the group management tool.
A Learning Area is a cluster of course groups - you only need this if you have many groups in your course with different learning routes.
The course must be visible to students. Please chose Public - visible to registered users:
All relevant course elements must be published.
The first course element (course header) must be accessible (not blocked for learners or dependent on a course group they do not belong to).
If enrolment is desired, it must be enabled in the Tabs Visibility or Access (not blocked for learners or dependent on a course group they do not belong to).
Duplicate names in the system can have two causes:
- The person has several HRZ accounts (like student assistants with a students' and an assistants account).
- There are several people who share the same name.
In such cases it is best to ask the person for his/her HRZ login name and use the Import-function to invite the correct person into the course.
- For lecturers from other universities their institute/faculty should apply for a so-called HRZ-Account für Externe Mitarbeitende. This account will also permit them to access OLAT.
- Students from the University of the Third Age Frankfurt get their account from the administration of the U3L: u3l@em.uni-frankfurt.de
- Guest students who can prove that they have paid their fee and their admission to specific courses get local accounts from olat@rz.uni-frankfurt.de
- For students from local schools or for participants of the 'E-Learning Zertifikatsreihe' the respective agency notifies the OLAT administration, who will contact the persons.
- Students from the RMU program receive an HRZ account via an application through the online portal and thus have access to OLAT.
- Students from other universities who acquire a certificate in a course at Goethe University that is recognized at their home university are reported to the Kompetenzzentrum Lernsysteme via the teaching staff and receive a local account (the use of their university e-mail address is mandatory).
- Students who are no longer enrolled at Goethe University and who will be taking an exam at Goethe University will be reported to the Kompetenzzentrum Lernsysteme via the teaching staff and will receive a local account.
The Login page also permits guest access.
Guests cannot work in a course or read its content, unless the content is made accessable to guest by course authors. They cannot enrol or upload files and cannot post messages in discussions.
Guests are unknown co-readers. If guests are permitted in a course, no one knows who actually visits the course aside from the enrolled students. Guests are anonymous.
Guest access is an option of publishing.
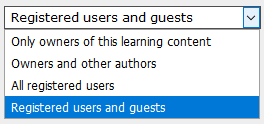
This option opens the course potentially for the whole world to see. Therefore, it is of essential importance that all copyright content is barred from worldwide-view by group filters.
Whether a course is open to the world, is indicated by the world-icon next to the course in the overview 'my courses'.
If other students should be able to see the uploaded files: Use an element of the type Folder and enable upload für students in the tab Access.
If you would like students to upload their homework: Use an element of the type Task.
OLAT sends mails to the university email-address. It is simply a distribution, so there is no internal postbox where you copy the mail you sent or received.
There are (at least) two general methods to contact participants.
- Use the group management:
- Open the group management

- Check the box in front of the respective group and click the letter-icon
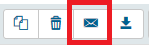
- In the next step you can single out participants for your message
- Open the group management
- Use the element Messages:
When a participant opens the course element Messages he/she will automatically subscribe to it. If you put your messages here, participants will automatically receive them as email. They will also be notified on their home page.
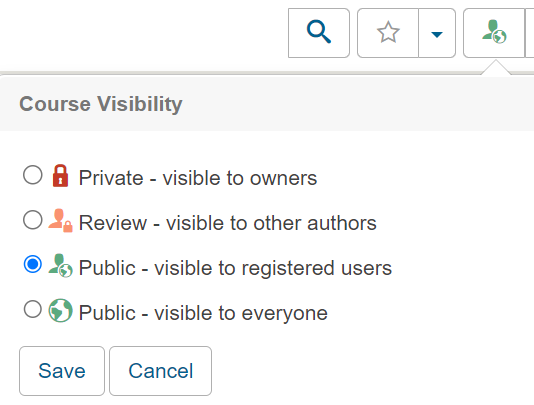
The prerequisite for students to see your course is the Course Visibility. Please set Public - visible to registered users. If this is still set in the Private oder Review mode, students will not be able to see your course in the system.
If students can see the course but some or all elements remain invisible, the Editor View is helpful with little informative icons next to the elements in the menu:
![]() Course element ready to publish: the newly created element or changes to this element still need to be published.
Course element ready to publish: the newly created element or changes to this element still need to be published.
Existing visibility or access restriction: There is a restriction in visibility and/or access.
The restriction can imply a specific span of time, there can be a
blockage or there is a group dependency. The latter is a classical
scenario for vicious circles: If your group membership is prerequisite
for enrolment in the very same group.
![]() Configuration may contain errors:
This is always accompanied by an indication of the problematic elements
in the course. Please do not ignore this, instead open the link to the
list of problems. Open all elements with little warning icons and look
for the errors. Correct them and don not forget to publish them.
Configuration may contain errors:
This is always accompanied by an indication of the problematic elements
in the course. Please do not ignore this, instead open the link to the
list of problems. Open all elements with little warning icons and look
for the errors. Correct them and don not forget to publish them.
Subscriptions to course elements (for example Messages) do not end with the group membership. To unsubscribe from these notifications, students have to access their option News and Manage Subscriptions.
Course roles and rights
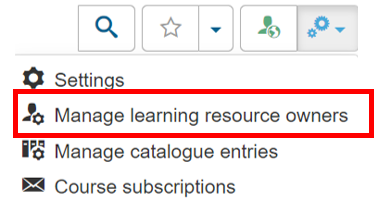
With Manage learning resource owners you can give co-ownership of the course to other persons.
Prerequisite is that the recipients have authors privileges in OLAT.
You can also assign specific rights with the option Rights management. This creates a security group that you can assign specific privileges to (like "Course Editing", downloading "Test results"). Course editors still need authors privileges and the course access must include their group (for example Access: Owner and other Authors).
Both roles have in common that they ignore course filters. They can see all course elements in spite of group or course restrictions.
Tutors' rights relate to the course participants. If the course group has the respective tools, tutors can use them to communicate with their assigned group of participants. They can see test results of their group. Mind you, Course Visibility has to be set to Public - visible to registered users for them to work in the course.
Owners' rights in a course are all equal (there is no main-owner with co-owners). They include tutors' rights and far surpass them. They can manage course groups, edit course elements, add or remove other owners. The prerequisite for that role are authors' rights.
he settings for Course Visibility determine who will be able to see the course in the system (and find it in the catalogue or via the search option).
The necessary setting for a live course is Public - visible to registered users.
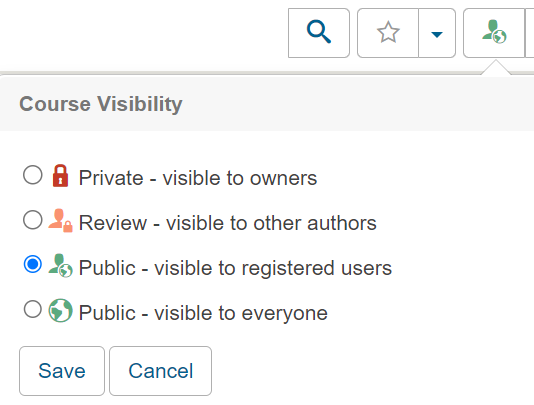
You can also change visibility via Details and settings in the dropdown menu.
A course that is created with the template will initially have the visibility set to Public - visible to registered users. A course that is copied will initially have the visibility set to Private - visible to owners.
You can, of course, change it temporarily to owners only and then later back to registered users.
The courses are protected by the authentification during the login to OLAT. The HRZ account is a strong protection. The second layer of protection is the fact that you limit the access to copyrighted material by making sure that only students enrolled in your course have access (see Visibility and Access, also Why do I need a course group?).
You can, in addition, set a password to a course or to section of a course. The option is in the tab Access of the first course element and in every element of the type Structure.
- Aktuelles und Presse
- Pressemitteilungen
- Öffentliche Veranstaltungen
- Uni-Publikationen
- Aktuelles Jahrbuch
- UniReport
- Forschung Frankfurt
- Aktuelle Stellenangebote
- Frankfurter Kinder-Uni
- Internationales
- Outgoings
- Erasmus / LLP
- Goethe Welcome Centre (GWC)
- Refugees / Geflüchtete
- Erasmus +
- Sprachenzentrum oder Fremdsprachen
- Goethe Research Academy for Early Career Researchers
- Forschung
- Research Support
- Forschungsprojekte, Kooperationen, Infrastruktur
- Profilbereich Molecular & Translational Medicine
- Profilbereich Structure & Dynamics of Life
- Profilbereich Space, Time & Matter
- Profilbereich Sustainability & Biodiversity
- Profilbereich Orders & Transformations
- Profilbereich Universality & Diversity