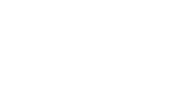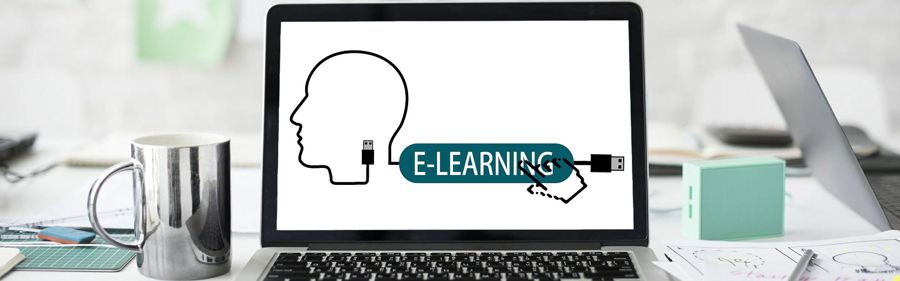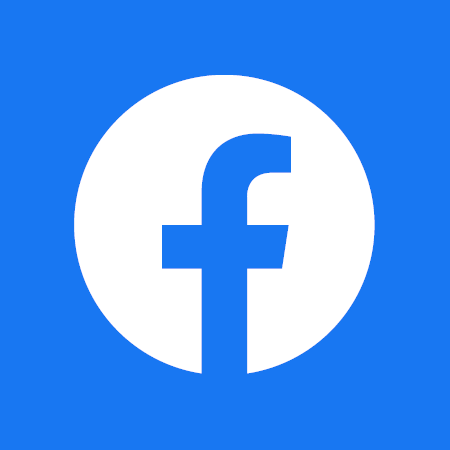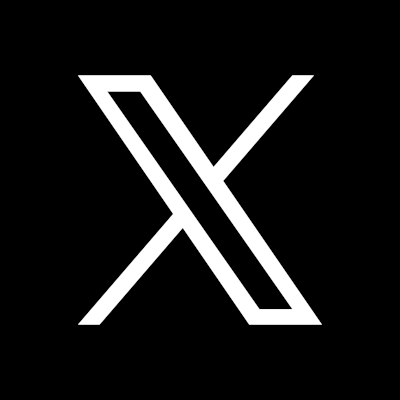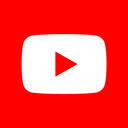FAQ for Students
Logging in to OLAT
OLAT
is the university's central learning management system. If you have an
HRZ account, you can log in to OLAT with your HRZ credentials (user
login and password).
If you have an HRZ account:
- Check that you are on the correct login page. It should say HRZ login in the login field. If not, click the link Do you use a HRZ account? to switch to the correct page.
- Check whether you are using the correct password. Try logging in to other HRZ services, e.g. webmail (https://webmail.server.uni-frankfurt.de). If logging in also fails here, please contact the GoetheCard Service Center (https://www.rz.uni-frankfurt.de/63656711/Campus_Westend_2016.pdf, no. 18) to request a new password.
- Check whether you mistyped your username. Your HRZ username contains only lower-case letters, e.g. s1234567 or janedoe.
- Prevent your web browser from saving your login credentials. If you mistype your password and/or your username and save them, your browser will always fill in the wrong credentials without you noticing. See your browser's manual on how to delete saved usernames and passwords.
If you have a local/external account instead of an HRZ account:
- Check whether you are using the correct login screen. Click Do you use a local (external) account for OLAT? on https://olat-ce.server.uni-frankfurt.de to switch login screens. Trying to log in with a local account on the HRZ login screen will result in an error message.
After your successful login to OLAT, you can find courses in the OLAT course catalogue (tab Catalogue). The course catalogue is structured exactly like the QIS/LSF course catalogue. There is also a search option.
In case you cannot seem to find a certain course, it may not have been made visible yet. Your lecturer may be able to help you with your access to the course.
In some cases, the course setup expects you to state your explicit willingness to attend in addition to your enrolment. This will be indicated by a news alert next to your name in the top menu.
Click on the number and you will be able to check a box, giving you access to the course.
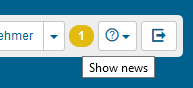
After you have been added to a course, you can access the course via the tab Teach & Learn by clicking on My Groups. There you will find the learning groups belonging to your various courses.
You leave a course by leaving the group(s) that are linked to that course.
If you can still access the course and the enrolment element is still open, you can chose Withdraw.
If that element is not accessible anymore, open Teach and Learn, open then My Groups and Participating. This shows your list of groups.
You can leave via the icon.
Depending on the course's settings, it might not always be possible to leave a learning group (e.g. due to date restrictions). In this case, please contact your lecturers and ask them to un-enrol you.
Courses and course content
You can find your courses in the Tab Teach & Learn under My Courses.
There are different ways to upload files in an OLAT course:
- Regular folders: If your course’s lecturer chooses to allow uploads by participants in a regular folder, you will see a button with an arrow pointing upwards. Click this button to upload your document.
- Task folders: Task folders belong to an OLAT task that your lecturer asks you to solve. Depending on the task’s configuration, you may need to select a task before you can upload a document via the “Upload” button.
Please note that OLAT poses restrictions on the types of files you may upload.
Notifications will be sent to your email address stored in OLAT's database (usually your HRZ account's email).
If you have subscribed to course elements, these subscriptions will remain active even after you have left the courses.
You can manage your subscriptions (and unsubscribe) in your news area.
Open the dropdown menu next to your name and choose News.
The Tab Manage Subscriptions shows your active subscriptions. To unsubsribe, check the box in front of that subscription and hit the button Unsubscribe.
Some lecturers choose to protect their courses with an extra password of their chosing.
If you are sure that you should have access to the course in question, you should be able to receive the password from your lecturer.
Working Groups
To create a new working group, click the tab Teach & Learn, then click My Groups and Create Group.
- Aktuelles und Presse
- Pressemitteilungen
- Öffentliche Veranstaltungen
- Uni-Publikationen
- Aktuelles Jahrbuch
- UniReport
- Forschung Frankfurt
- Aktuelle Stellenangebote
- Frankfurter Kinder-Uni
- Internationales
- Outgoings
- Erasmus / LLP
- Goethe Welcome Centre (GWC)
- Refugees / Geflüchtete
- Erasmus +
- Sprachenzentrum oder Fremdsprachen
- Goethe Research Academy for Early Career Researchers
- Forschung
- Research Support
- Forschungsprojekte, Kooperationen, Infrastruktur
- Profilbereich Molecular & Translational Medicine
- Profilbereich Structure & Dynamics of Life
- Profilbereich Space, Time & Matter
- Profilbereich Sustainability & Biodiversity
- Profilbereich Orders & Transformations
- Profilbereich Universality & Diversity