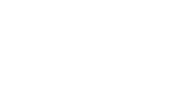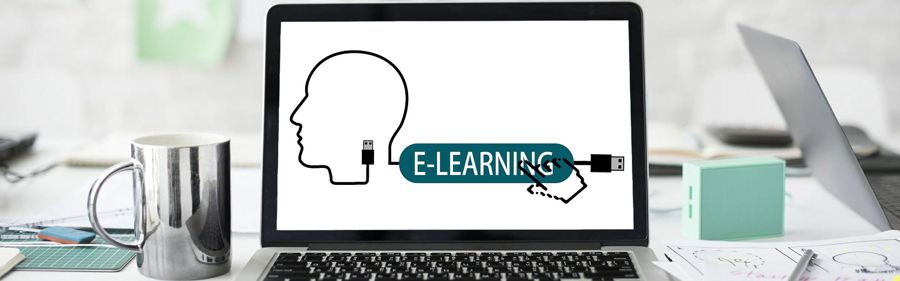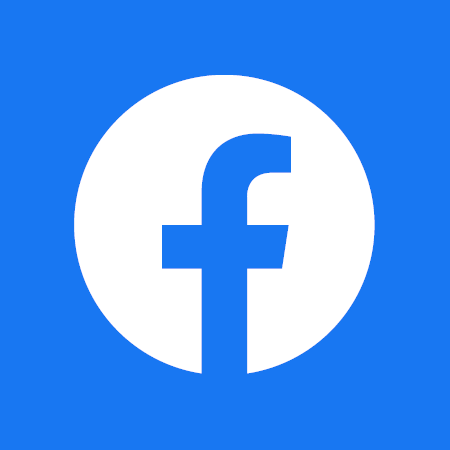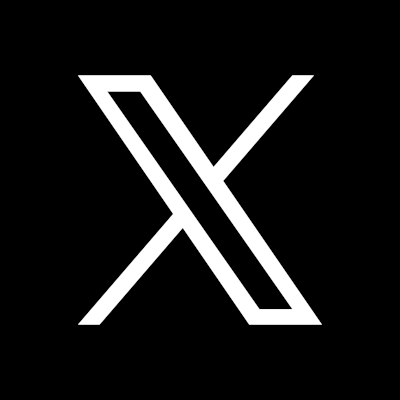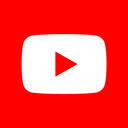FAQ für Studierende
Anmeldung
Bitte melden Sie sich auf OLAT mit Ihren HRZ-Accountdaten (Login und Passwort) an. Alle Mitglieder der Goethe-Universität können auf diese Weise auf die zentrale Lernplattform OLAT zugreifen.
Falls Sie einen HRZ-Account haben:
- Prüfen Sie, ob Sie sich im richtigen Login-Fenster befinden. Achten
Sie hierbei auf den Hinweis unterhalb der Login-Felder "Sie haben einen
HRZ-Account?" bzw. "Sie haben einen lokalen (externen) Account für OLAT?".
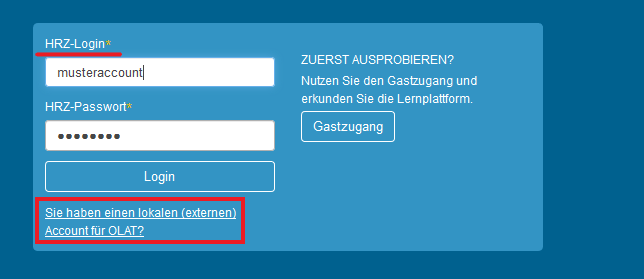
- Kontrollieren Sie den bevorzugten Browser: Verwenden Sie weder Themes wie das Dark Theme oder vermittelnde Applikationen wie die Studo App. Verwenden Sie zur Kontrolle einmal einen alternativen Browser.
- Prüfen Sie auf einer anderen HRZ-Seite, ob Sie sich an das richtige Passwort erinnern, z.B. https://webmail.server.uni-frankfurt.de. Falls auch hier der Login nicht klappt, benötigen Sie ein neues Passwort. Dieses erhalten Sie bei einem der IT-Service Center.
- Bitte achten Sie darauf, dass Ihr Login-Name immer mit einem kleingeschriebenen Buchstaben beginnt, also nicht 'S1234567', sondern 's1234567'.
- Erlauben Sie dem Browser nicht, Ihr Passwort zu speichern, denn es kann passieren, dass es einmal falsch eingegeben wurde und dann immer unsichtbar falsch ergänzt wird. Bitte löschen Sie den Cache Ihres Browsers.
Falls Sie einen lokalen Account (Zugang für Externe, z.B. Gasthörende) haben:
- Achten Sie bitte darauf, die Login-Seite für lokale Zugänge zu wählen. Sie finden diese Seite über die reguläre Login-Seite https://olat.server.uni-frankfurt.de, wenn Sie unten auf 'Sie haben einen lokalen (externen) Account für OLAT?' klicken.
Wenn Sie sich in OLAT anmelden möchten, aber nur das Ladesymbol
erscheint, kann das an einer doppelten Anmeldung liegen. OLAT ist, wie beinahe
jedes technische System, nur für einen Zugang pro Account ausgelegt.
Leider kann es bei der Nutzung der Studo App zu einer doppelten
Anmeldung Ihres Accounts kommen, z.B. wenn die App im Hintergrund weiterläuft.
Ebenso kann es zu diesem Phänomen kommen, wenn Sie sich zusätzlich zur
Anmeldung über die App parallel noch in einem anderen Browser in OLAT anmelden.
Wenn bei Ihnen dieses Phänomen auftritt, können Sie sich leider
erst am nächsten Tag wieder in OLAT anmelden. Falls die Anmeldung dann immer
noch nicht funktionieren sollte, melden Sie sich bitte bei uns: lernsysteme@rz.uni-frankfurt.de
Die Studo-App ist eine Drittanbieter-App, die von uns nicht unterstützt wird.
Damit ein Kurs
in OLAT von Ihnen gefunden werden kann, muss seine Sichtbarkeit auf hochschulöffentlich eingestellt sein.
In diesem Falle können Sie einen OLAT-Kurs auf folgende Weise finden:
Klicken Sie auf den Reiter Kursangebote. Gehen Sie das Kursangebot, das wie das Vorlesungsverzeichnis gegliedert ist, durch, indem Sie sich durch die Pfade klicken.
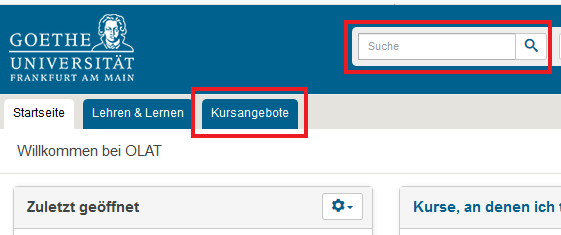
Ist
der gesuchte Kurs dort nicht zu finden, ist er eventuell von den
Kursverantwortlichen noch nicht für den OLAT-Katalog freigegeben worden.
Die OLAT-Katalogstruktur wird immer in den Semesterferien neu
importiert und es werden jeweils die Kurse des anstehenden Semesters
darin eingehängt.
Wenn Sie den Namen des Kurses in der Suchleiste eingeben, finden Sie den Kurs, auch wenn er noch nicht im OLAT-Katalog verlinkt wurde.
Bitte wählen Sie den gewünschten Kurs. Wenn eine Selbsteinschreibung möglich ist, finden Sie diese in der Seitennavigation innerhalb des Kurses.
Sie können sich darüber direkt anmelden. Ansonsten wenden Sie sich bitte an Ihre Dozentin bzw. Ihren Dozenten.
Eine Schritt-für-Schritt-Anleitung finden Sie hier.
Es kann sein, dass die Einschreibung von Ihnen noch einmal bestätigt werden muss (dies wird manchmal von Kursverantwortlichen so eingerichtet).
Sehen Sie daher auf Ihrer Startseite nach, ob in der obersten Zeile neben Ihrem Namen ein orangener Punkt Neuigkeiten anzeigen aufgetaucht ist. Hier müssen Sie die Teilnahme an diesem Kurs noch einmal bestätigen.
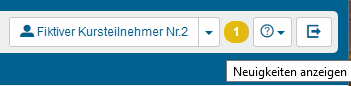
Sie werden von der/dem Kursverantwortlichen in die Lerngruppe des Kurses eingetragen und finden diese Lerngruppe auf Ihrer Startseite unter Meine Gruppen.
Falls Sie auf der Startseite mit Portlet hinzufügen das Feld Kurse, an denen ich teilnehme hinzugefügt haben, finden Sie den Kurs auch dort.
Einen Kurs verlassen Sie, indem Sie die zugehörige Lerngruppe verlassen.
Wenn der Kurs eine Einschreibemöglichkeit hat und diese für Sie noch geöffnet ist, können Sie den Baustein aufrufen und, sofern die Einstellungen dies erlauben, sich dort Austragen.
Sie können die Lerngruppe auch direkt verlassen; Klicken Sie auf der Startseite auf den Tab Lehren & Lernen und anschließend auf Meine Gruppen - in denen ich teilnehme.
Ganz rechts können Sie die Ansicht auf die Tabellenansicht umschalten:
In der Tabellenansicht ist dann wieder ganz rechts in der Gruppen-Zeile das Icon für das Verlassen der Gruppe (wie der Logout-Button).
Wenn Sie jedoch keine Möglichkeit finden, sich auszutragen, hat die/der Kursverantwortliche dies bei der Einrichtung des Kurses aktiv unterbunden. Hier können Sie sich dann nur direkt an die/den Kursverantwortliche wenden mit der Bitte, ausgetragen zu werden.
Kurse und Inhalte
Auf Ihrer Startseite sehen Sie die Lerngruppen, die zu den Kursen gehören, in denen Sie angemeldet sind. Wenn Sie die Lerngruppe aufrufen, finden Sie ganz unten unter zugehörige Kurse den Link zum Kurs.
Wenn Sie mit Portlet hinzufügen den Bereich Kurse, an denen ich teilnehme auf die Startseite setzen, können Sie dort Ihre Kurse direkt sehen.
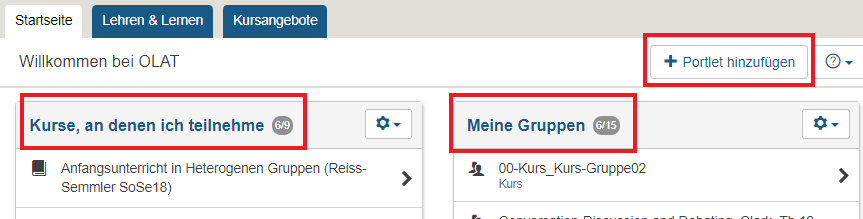
Wenn Sie einen Kurs zu Ihren Favoriten hinzufügen (oben rechts mit einem Stern als Favorit markieren) wird der Kurs im Feld Favoriten angezeigt.
Sie können einzelne Kursbausteine im Kurs abonnieren und sich die Neuigkeiten per E-Mail an Ihre Uni-E-Mail-Adresse zusenden lassen. Bitte achten Sie darauf, dass OLAT in Ihrer Webmail nicht auf der Ausschlussliste verzeichnet ist.
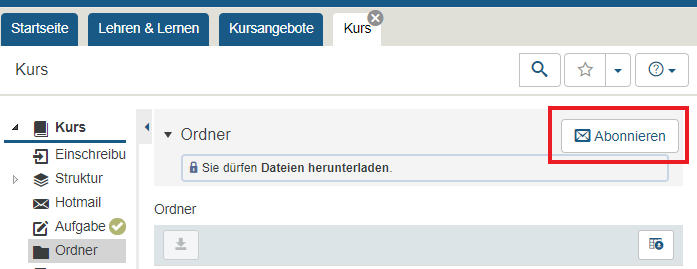
Ihre Abonnements verwalten Sie in Ihrem persönlichen Drop-down Menü:
Unter Neuigkeiten finden Sie Ihre Abonnements und können diese auch beenden. Unter Einstellungen können Sie festlegen, wie oft Sie neue Nachrichten erhalten möchten.
Der Kursbaustein Mitteilungen ist meist so konfiguriert, dass er mit dem Aufrufen von Ihnen automatisch abonniert wird. Dies hat zur Folge, dass beim Verlassen des Kurses der Kursbaustein abonniert bleibt und Sie weiterhin Mitteilungen aus dem Kurs empfangen.
Es gibt die Möglichkeit, Abonnements jederzeit zu beenden.
Öffnen Sie hierzu rechts oben neben Ihrem Namen im Drop-Down Menü die Option Neuigkeiten und dort Abonnements verwalten. Hier können Sie einzelne Abonnements markieren und abbestellen.
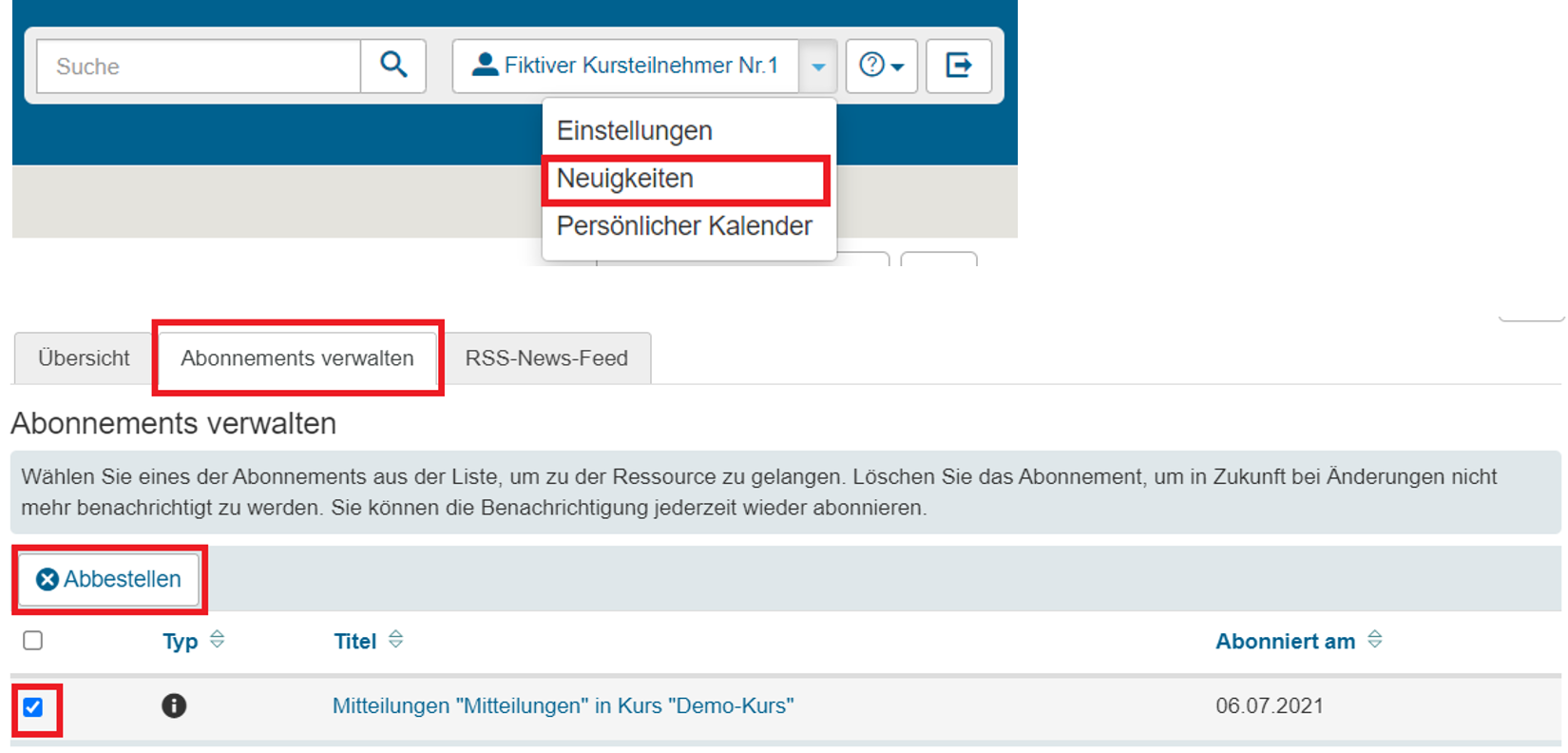
Wenn Sie für den Zugang zu einem bestimmten Kurs oder einem Kursbereich noch einmal nach einem Passwort gefragt werden, handelt es sich um ein Passwort, dass die/der Kursverantwortliche selbst gesetzt hat. Es ist also nicht das HRZ-Passwort.
Wenn Sie berechtigt sind, an der Veranstaltung teilzunehmen, sollte Ihnen dieses Passwort von der/dem Kursverantwortlichen mitgeteilt worden sein.
Videos sind in OLAT-Kursen im Allgemeinen nur verlinkt. Wenn sie sich nicht abspielen lassen, kann das Problem beim Server liegen, auf dem sie laufen. Bitte schauen Sie bei Problemen immer zuerst auf der Seite des Hochschulrechenzentrums bei der sogenannten Message of The Day (MOTD) nach - dort werden aktuelle Störungen bekannt gemacht.
Zu Problemen beim Abspielen von Videos kann es auch bei Problemen mit Ihrer Internetverbindung kommen oder wenn sehr viele Personen gleichzeitig auf die Videos zugreifen.
Arbeitsgruppen
Im Reiter Lehren & Lernen finden Sie den Button In Gruppen arbeiten. Geben Sie der Gruppe einen Namen und fügen Sie bei Bedarf Gruppenwerkzeuge hinzu.
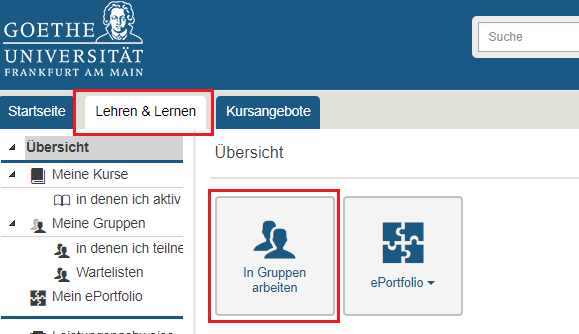
Nachdem die Gruppe erstellt ist, können Sie diese bearbeiten. Dazu rufen Sie die Gruppe auf und wählen oben das Bleistifticon für Gruppe bearbeiten.
Wenn Sie herunterscrollen, finden Sie den Bereich, in den Sie Teilnehmende hinzufügen können.
Details finden Sie in der Anleitung Arbeiten mit Arbeitsgruppen.
- Aktuelles und Presse
- Pressemitteilungen
- Öffentliche Veranstaltungen
- Uni-Publikationen
- Aktuelles Jahrbuch
- UniReport
- Forschung Frankfurt
- Aktuelle Stellenangebote
- Frankfurter Kinder-Uni
- Internationales
- Outgoings
- Erasmus / LLP
- Goethe Welcome Centre (GWC)
- Refugees / Geflüchtete
- Erasmus +
- Sprachenzentrum oder Fremdsprachen
- Goethe Research Academy for Early Career Researchers
- Forschung
- Research Support
- Forschungsprojekte, Kooperationen, Infrastruktur
- Profilbereich Molecular & Translational Medicine
- Profilbereich Structure & Dynamics of Life
- Profilbereich Space, Time & Matter
- Profilbereich Sustainability & Biodiversity
- Profilbereich Orders & Transformations
- Profilbereich Universality & Diversity