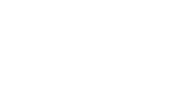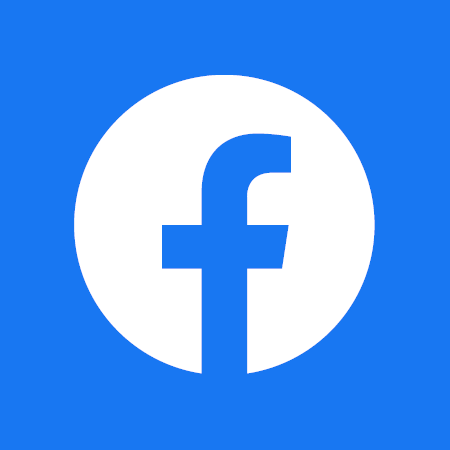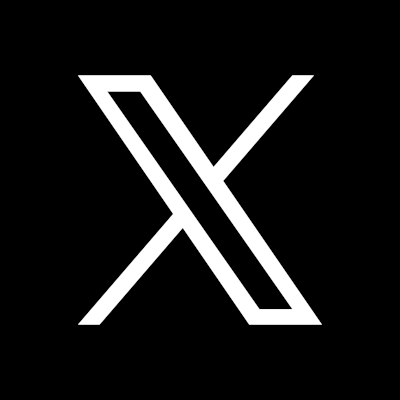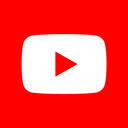VPN
Voraussetzungen
- Account des HRZ der Universität Frankfurt
- eine Internetverbindung - egal ob Modem, ISDN, DSL, WLAN oder Ethernet
- ein von AnyConnect unterstütztes Betriebssystem.
VPN Server:
- vpn-einwahl.uni-frankfurt.de (only SSL)
- Unterstützte Betriebssysteme laut Dokumentation:
- Windows 10 (32/64 Bit)
- Windows 8.1 (32/64 Bit)
- Windows 8 (32/64 Bit)
- Windows 7 (32/64 Bit)
- MacOS X 10.10
- MacOS X 10.11
- macOS 10.12
- macOS 10.13
- macOS 10.14
- Redhat 6/7 (64 Bit)
- Ubuntu 14.04 (64-bit)
- Ubuntu 16.04 (64-bit)
- Installationsmethoden:
- ActiveX-basierend (Nur Windows mit Internet Explorer)
- Java-basierend (alle Betriebssysteme)
- Manuelle Installation
Installation
- Öffnen der Seite http://vpn-einwahl.uni-frankfurt.de
- Einloggen mit dem HRZ-Account oder DFN-Roaming/eduroam-Account
- Starten von AnyConnect
- AnyConnect wird automatisch installiert
Linux
Bei Linux muss die Installation manuell durchgeführt werden.
Eine Anleitung hierfür finden Sie hier: AnyConnect Linux
Schritt für Schritt - Installation
Nachdem AnyConnect einmal installiert wurde, kann es direkt über Programme -> Cisco -> AnyConnect gestartet werden. Der Umweg über die Webseite ist nicht mehr nötig, eher sogar unnötig, umständlich. Informationen dazu finden Sie hier.
- Die Installation unter Linux ist im Grunde identisch zu denen auf anderen Betriebssystemen, dies kann aber von Distribution zu Distribution variieren.
- Es wird empfohlen, unter Linux Sun Java installiert und aktiviert zu haben.
- genereller Teil
- systemspezifischer Teil. Auswahl zwischen:
1. ActiveX-basierend (nur Internet Explorer)
2. Java-basierend (Internet Explorer + andere Browser)
3. Manueller Download des Clients
(Ersatzlösung bei Fehlschlag von Java-Installation)
Genereller Teil
- Starten Sie einen Browser.
- Geben Sie in die Adresszeile die Adresse: https://vpn-einwahl.uni-frankfurt.de ein.
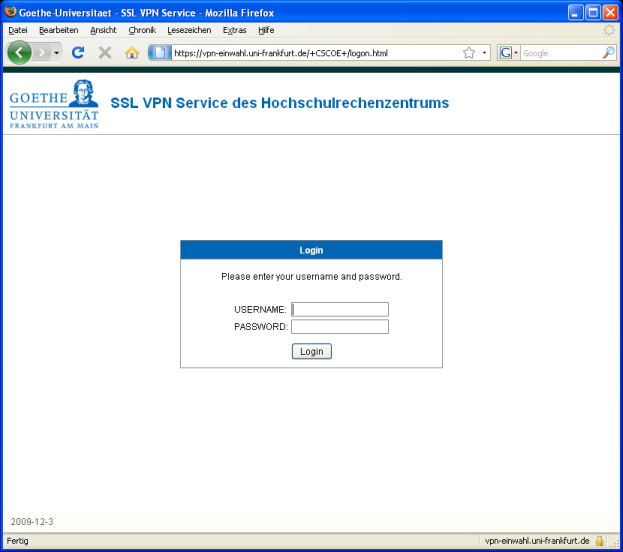
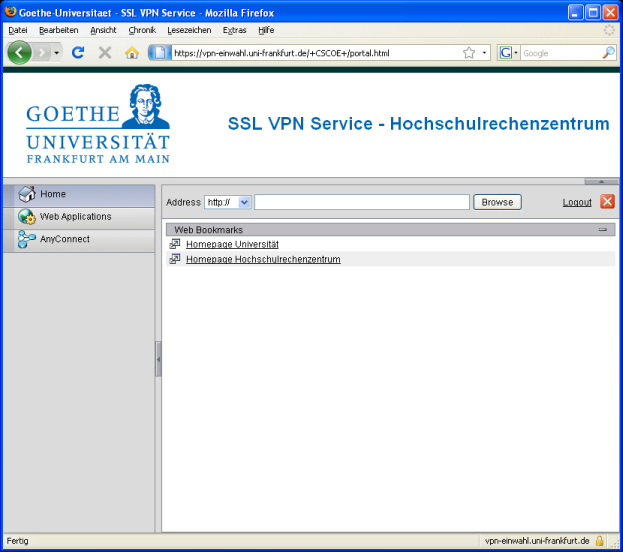
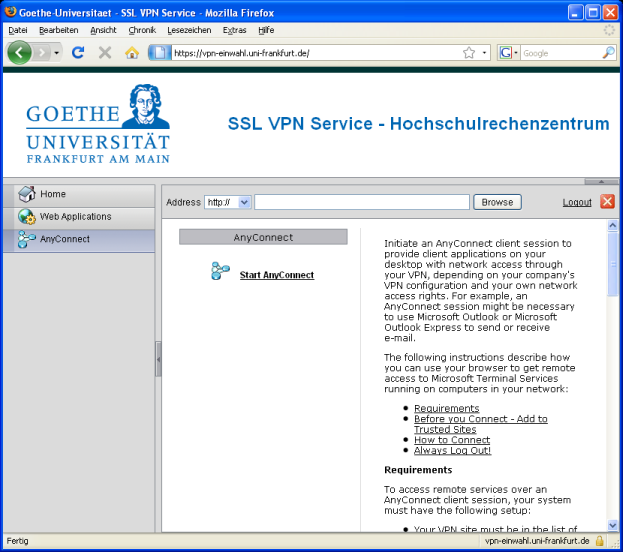
ActiveX-basierend (nur Internet Explorer)
1. Am oberen Bildschirmrand erscheint folgende Meldung:

2. Führen Sie einen Rechtsklick darauf aus und wählen Sie im Kontextmenü Dieses Add-On für alle Benutzer*innen des Computers installieren....
3. Bestätigen Sie das nächste Fenster mit Installieren, sofern es bei Ihnen erscheint.
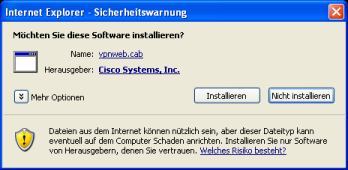
Danach versucht der Cisco VPN-Client eine VPN-Verbindung herzustellen.
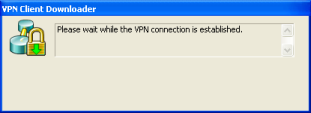
Sollte es gelingen, erhalten Sie folgendes Fenster:
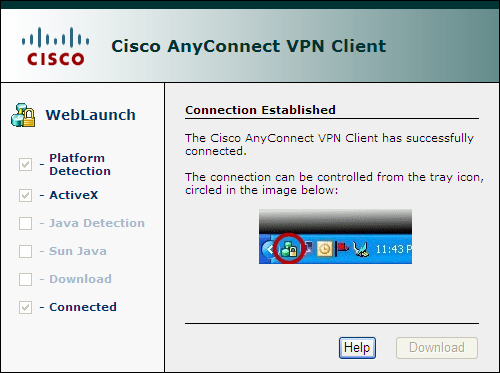
Es besteht nun eine aktive VPN-Verbindung.
Java-basierend (Internet Explorer + andere Browser)
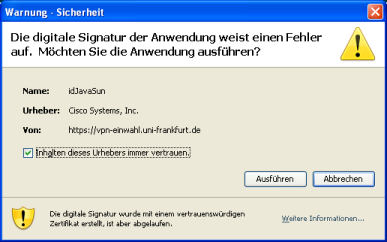
Danach versucht der Cisco VPN-Client eine VPN-Verbindung herzustellen.
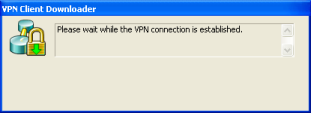
Sie erhalten dann folgendes Fenster:
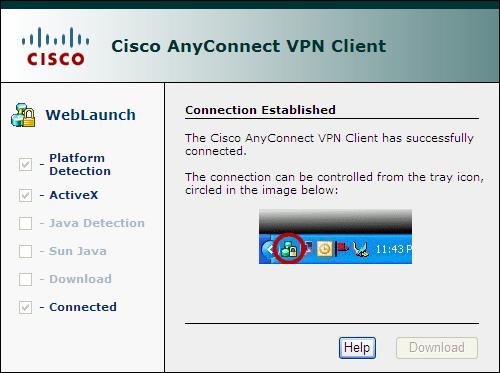
Es besteht nun eine aktive VPN-Verbindung.
Manuelle Installation (bei Fehlschlag von Java-Installation)
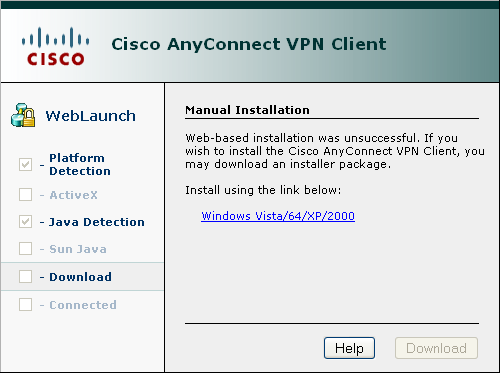
Klicken Sie auf den Link Windows Vista/64/XP/2000 und laden Sie den Client runter.
Nachdem der Download beendet ist, starten Sie die heruntergeladene Datei.
Im Fenster Welcome to Cisco AnyConnect VPN Client Setup Wizard klicken Sie Next.
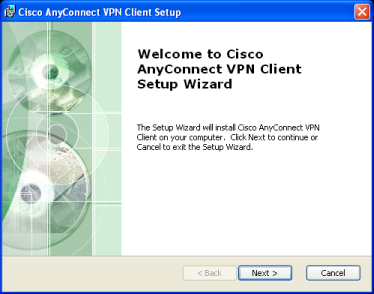
Wählen Sie: I accept the terms in the License Agreement und klicken Sie auf Next.
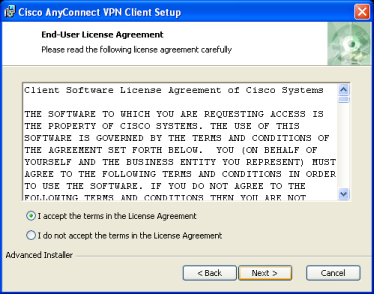
Klicken Sie auf Install.
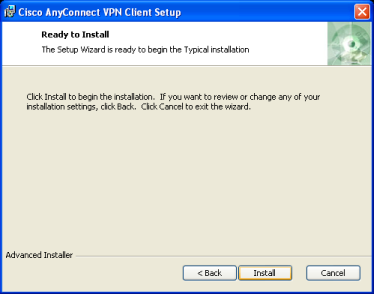
Schließen Sie die Installation mit Finish ab.
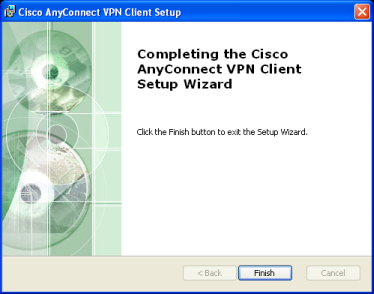
Achtung: Es besteht noch keine VPN-Verbindung.
Wie Sie eine VPN-Verbindung herstellen, erfahren Sie hier.
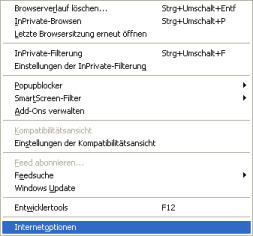
2. Wählen Sie den Reiter Sicherheit aus und dann Vertrauenswürdige Sites.
4. Schließen Sie die Einstellungen und fahren Sie mit der Installation fort.
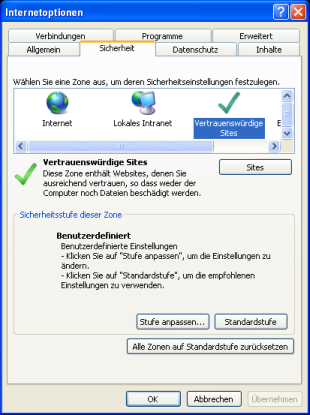
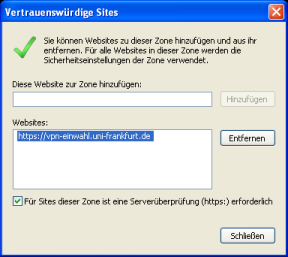
Verbindung Aufbauen
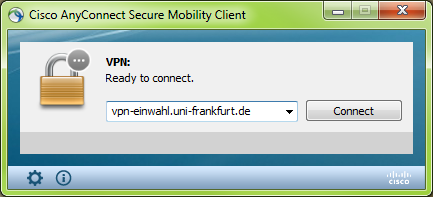
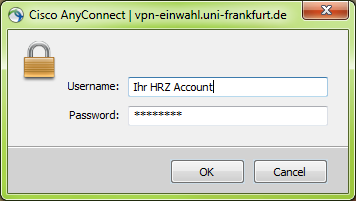
Danach erscheint folgendes Popup.

Verbindung trennen
Führen Sie einen Rechtsklick auf das Symbol aus und klicken im Kontextmenü auf Disconnect.
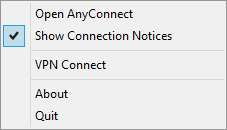
Wenn die Verbindung getrennt ist, erscheint folgendes Symbol:
AnyConnect für iOS

Installation des Cisco VPN-Clients
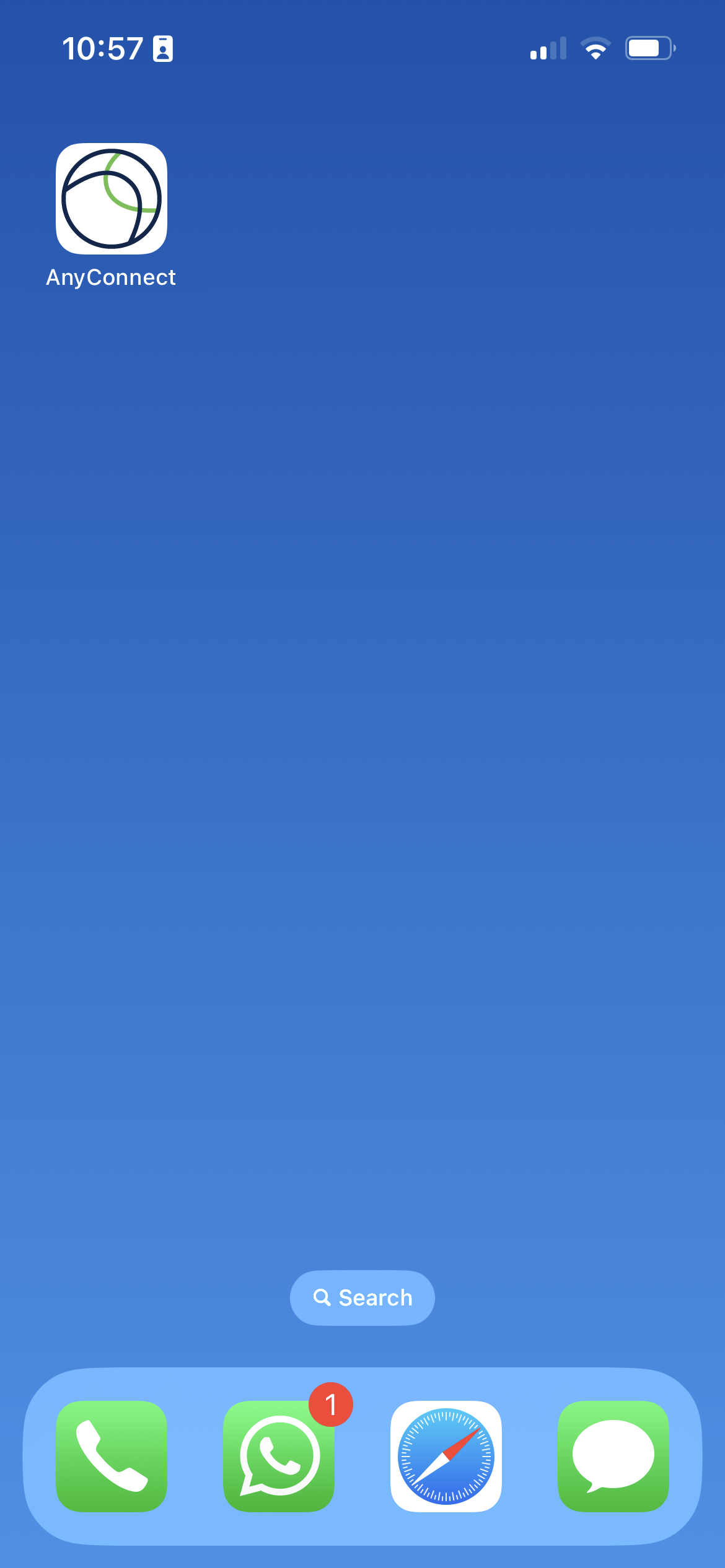
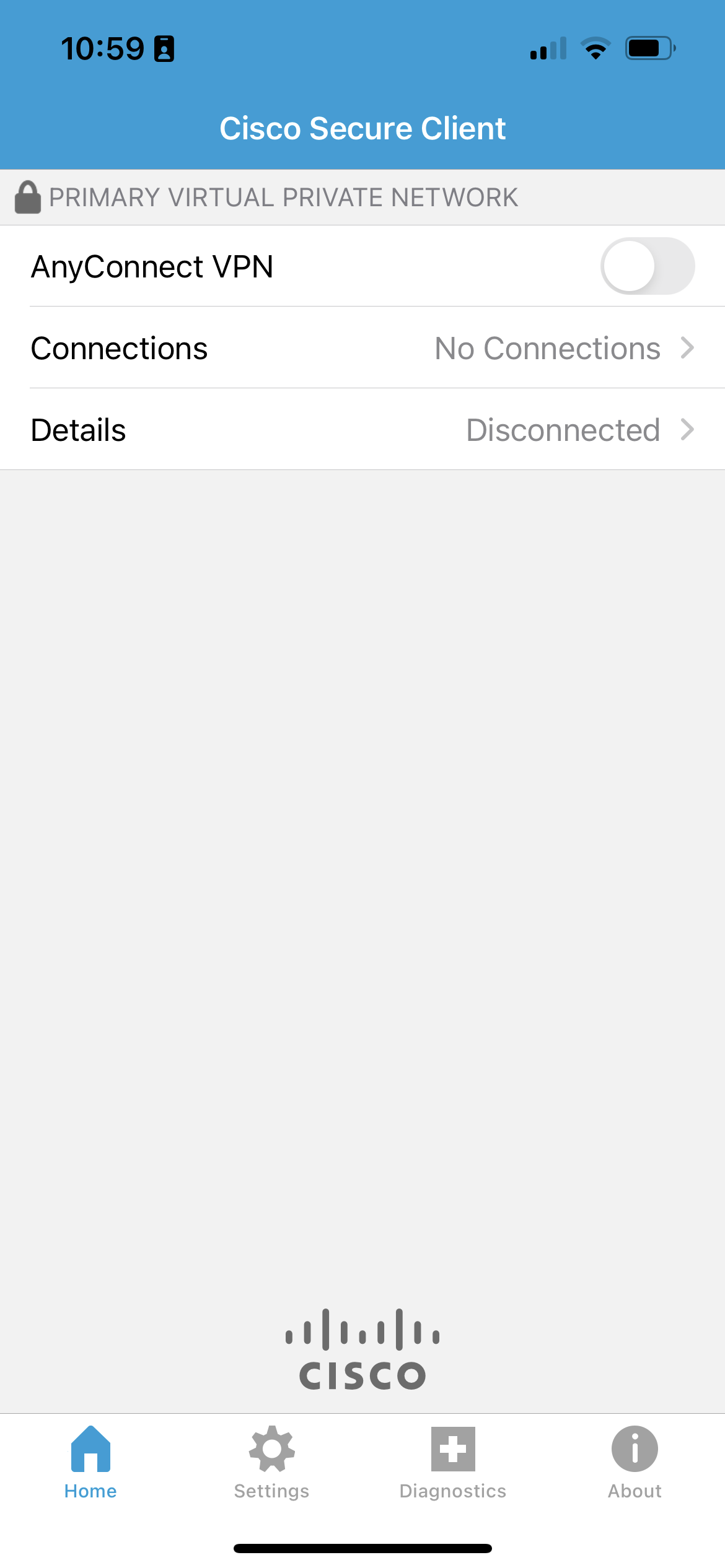
- Description: Universität Frankfurt
- Server Adress: vpn-einwahl.uni-frankfurt.de
- Network Roaming: Eingeschaltet
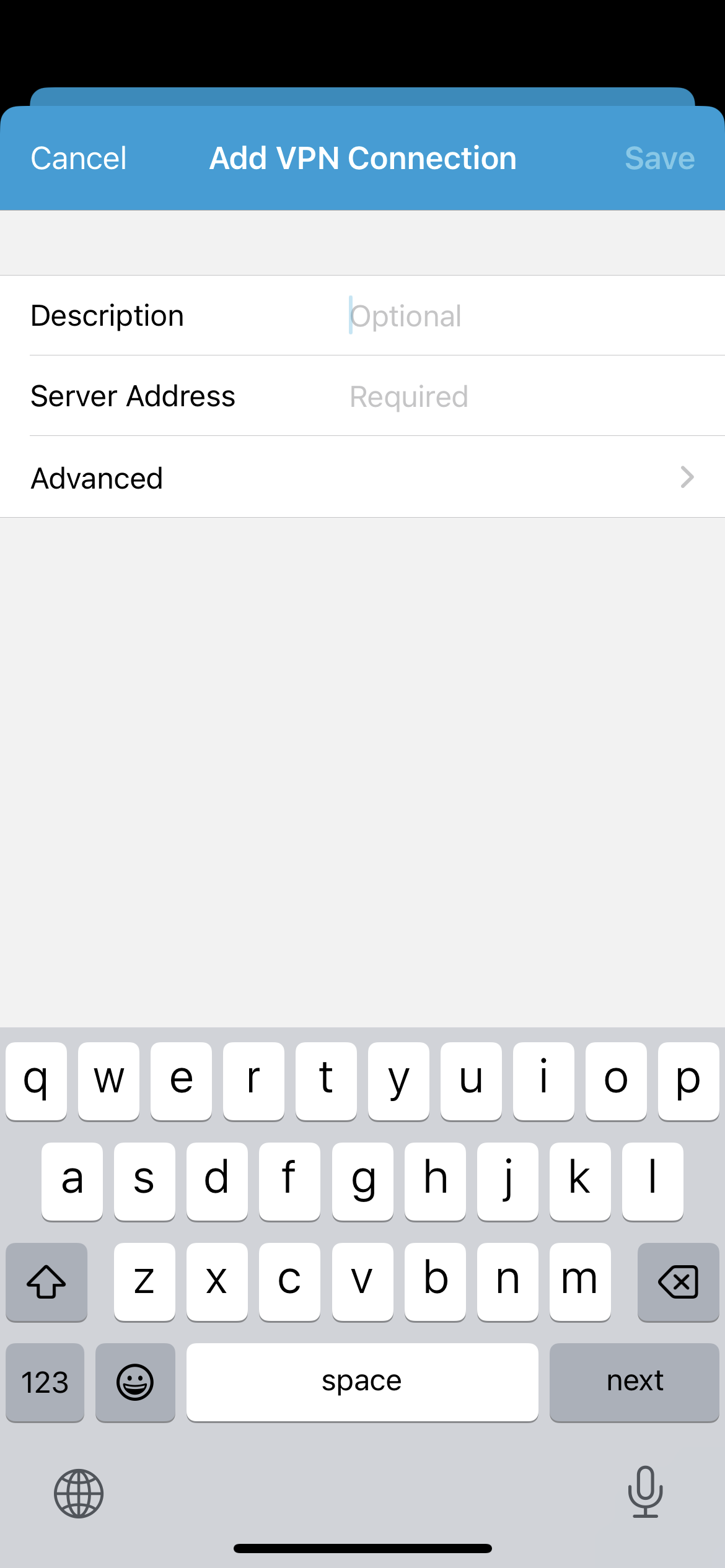
Benutzung
Starten Sie die App Cisco AnyConnect über das angezeigte Symbol.
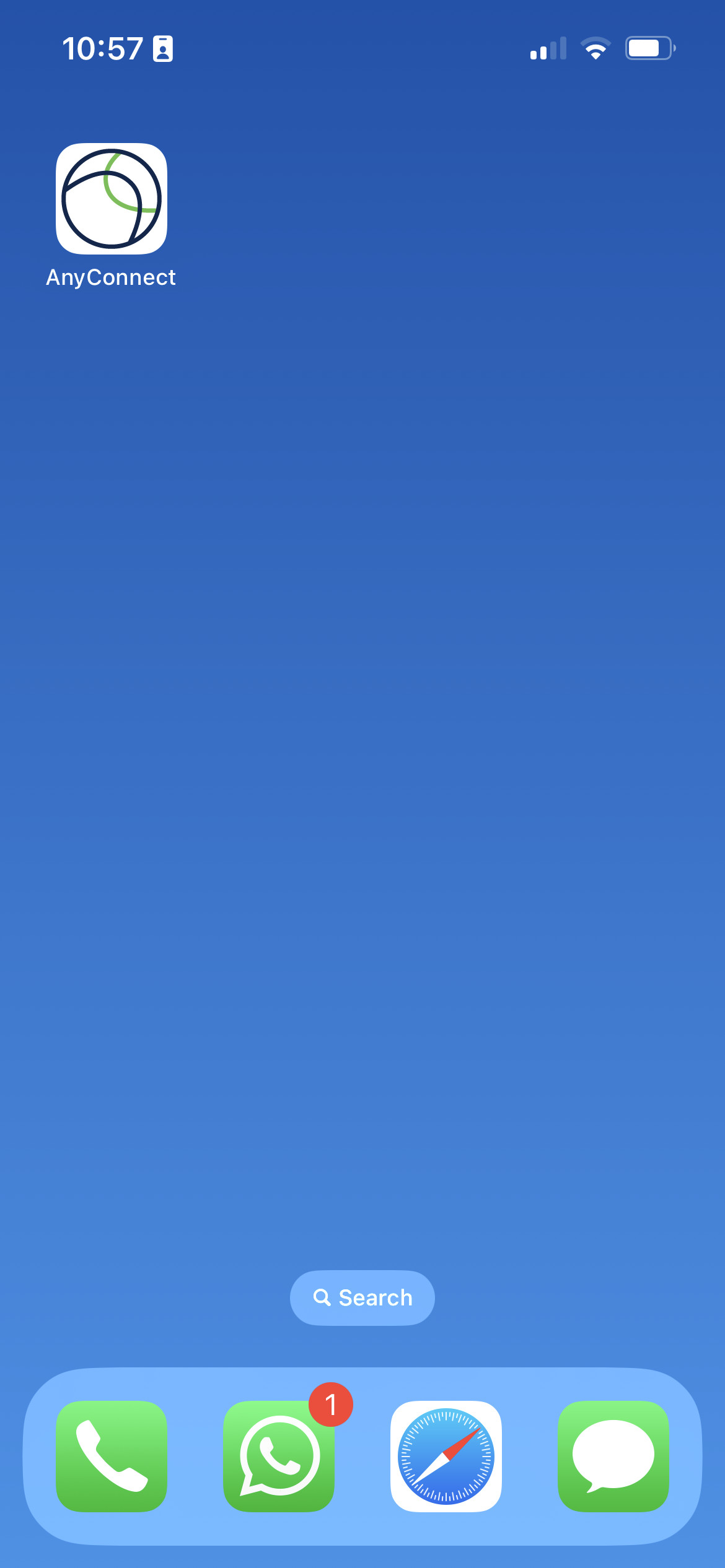
Klicken Sie auf Universität Frankfurt.
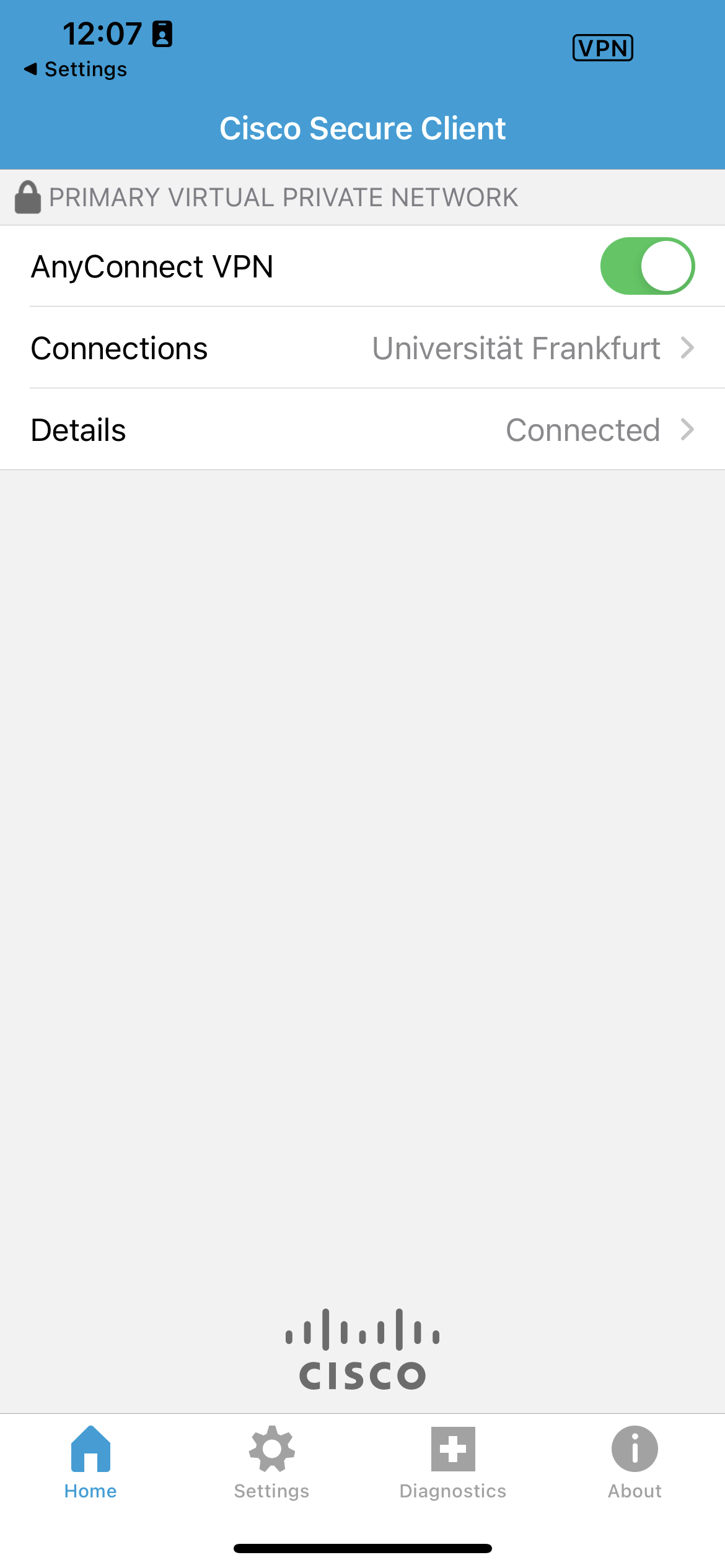
Befüllen Sie die Felder wie folgt:
- Username: HRZ-Benutzername
- Password: HRZ-Passwort
Klicken Sie dann Connect.
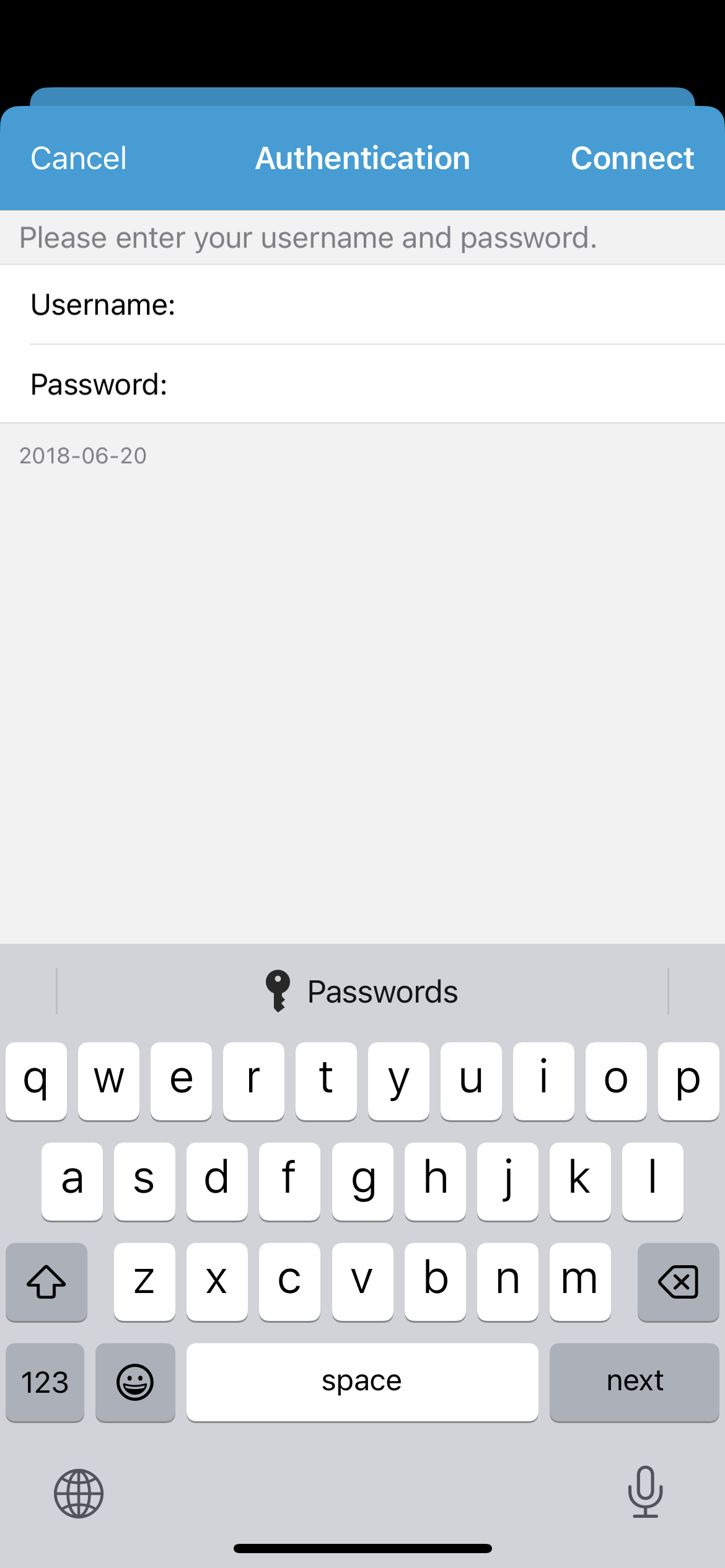
Der Status wechselt auf Connected und oben erscheint das VPN-Symbol.
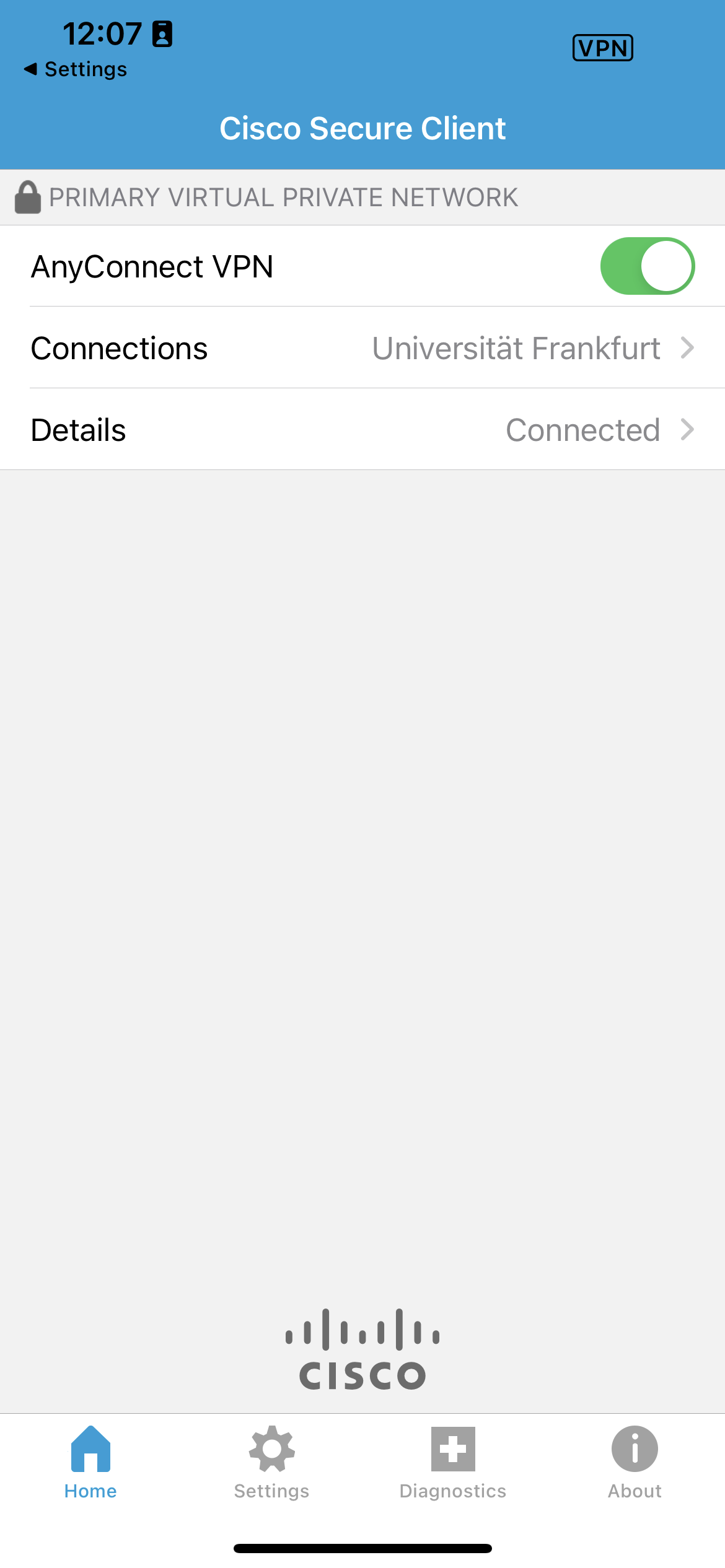
Zum Beenden der VPN-Verbindung klicken Sie AnyConnect VPN. Damit wird die Verbindung beendet, der Status wechselt auf Disconnected und das VPN-Symbol verschwindet.
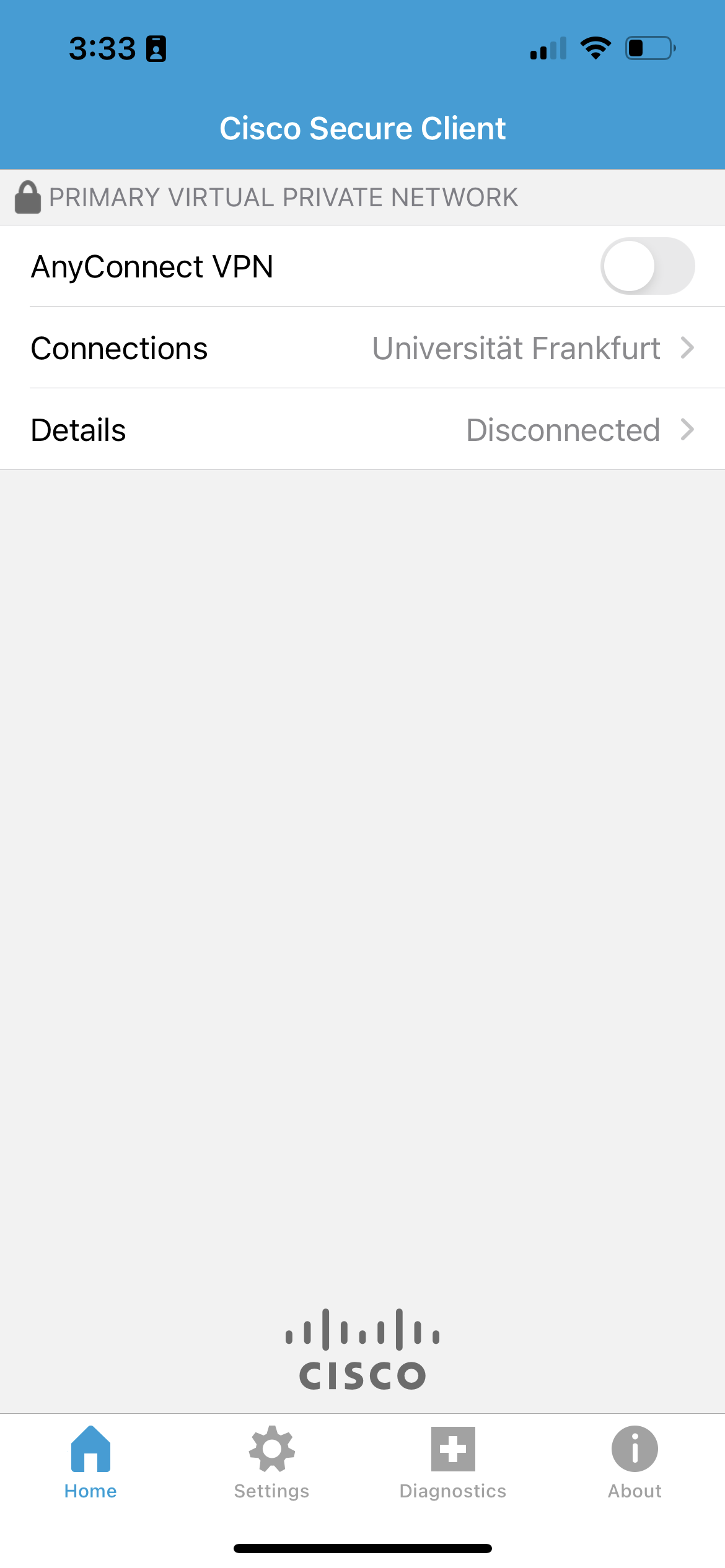
AnyConnect ist nicht verbunden. Es ist keine VPN-Verbindung hergestellt mittels AnyConnect. | |
AnyConnect ist verbunden. Es ist eine VPN-Verbindung hergestellt mittels AnyConnect. | |
AnyConnect versucht eine unterbrochene VPN-Verbindung wieder aufzubauen. | |
Es ist ein Fehler aufgetreten. |
Verbindung Aufbauen
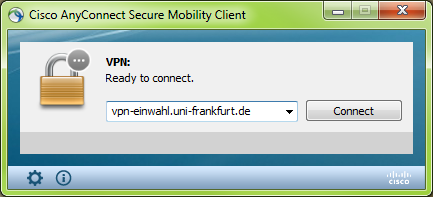
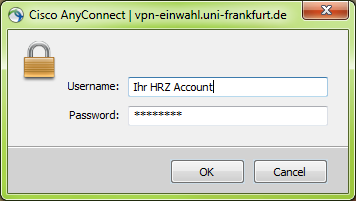
Danach erscheint folgendes Popup.

Verbindung trennen
Führen Sie einen Rechtsklick auf das Symbol aus und klicken im Kontextmenü auf Disconnect.
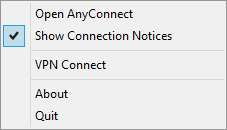
Wenn die Verbindung getrennt ist, erscheint folgendes Symbol:
AnyConnect für iOS

Installation des Cisco VPN-Clients
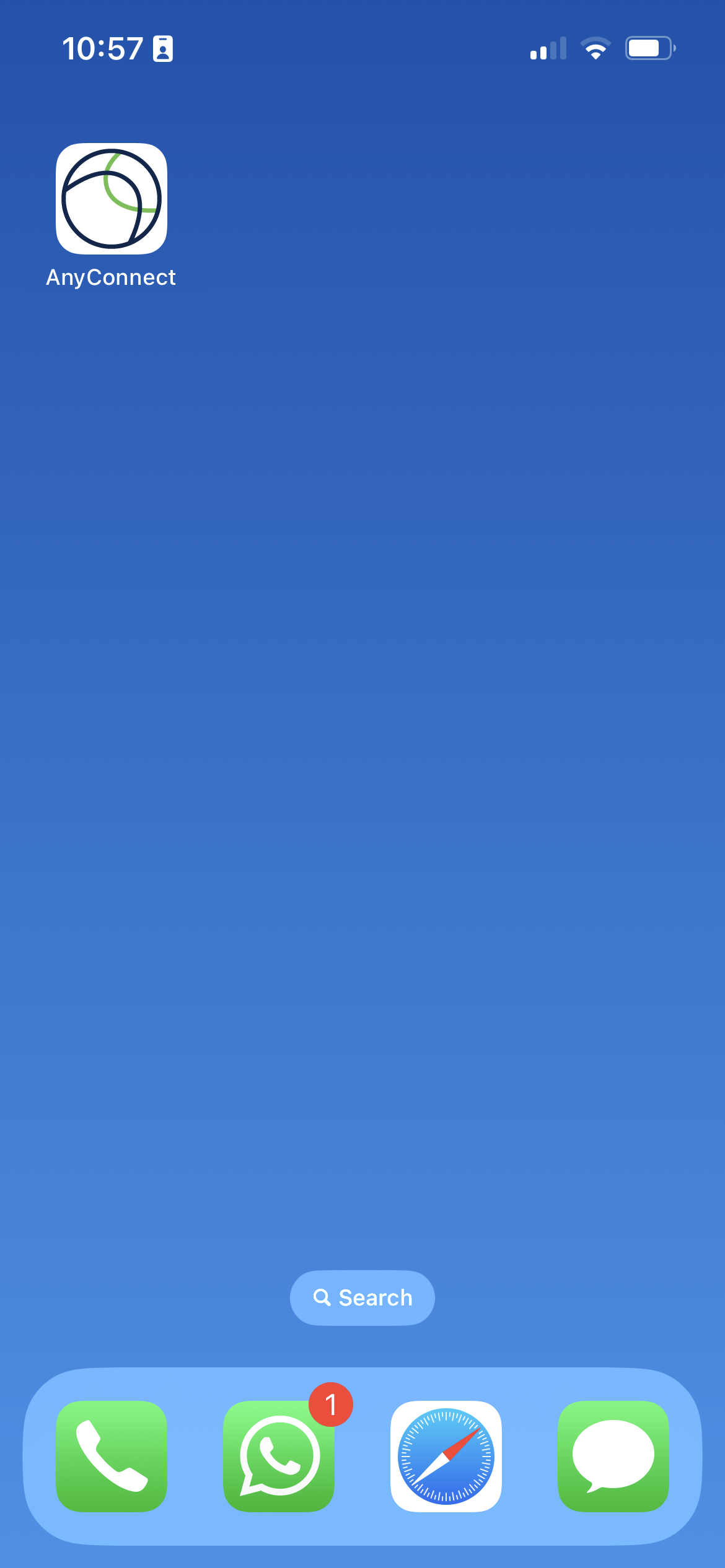
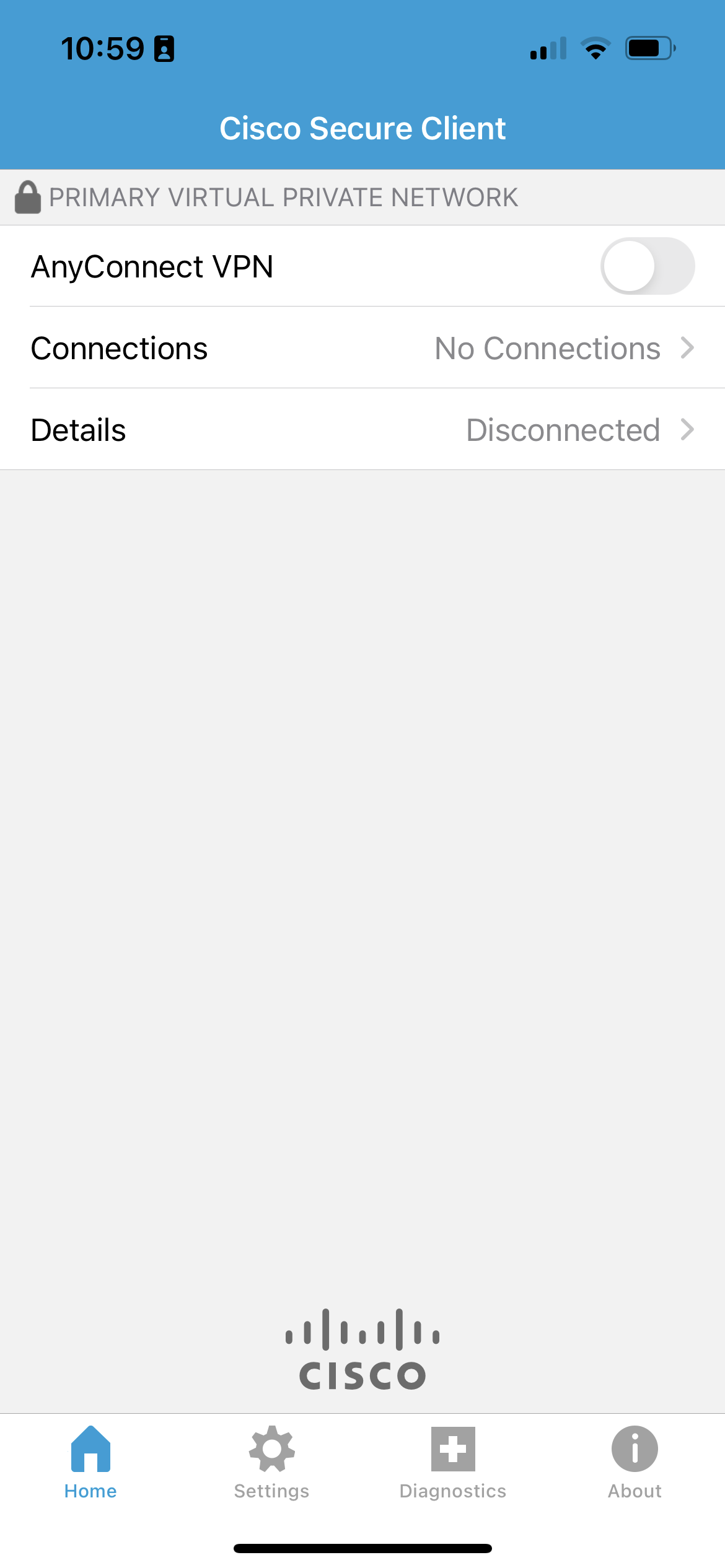
- Description: Universität Frankfurt
- Server Adress: vpn-einwahl.uni-frankfurt.de
- Network Roaming: Eingeschaltet
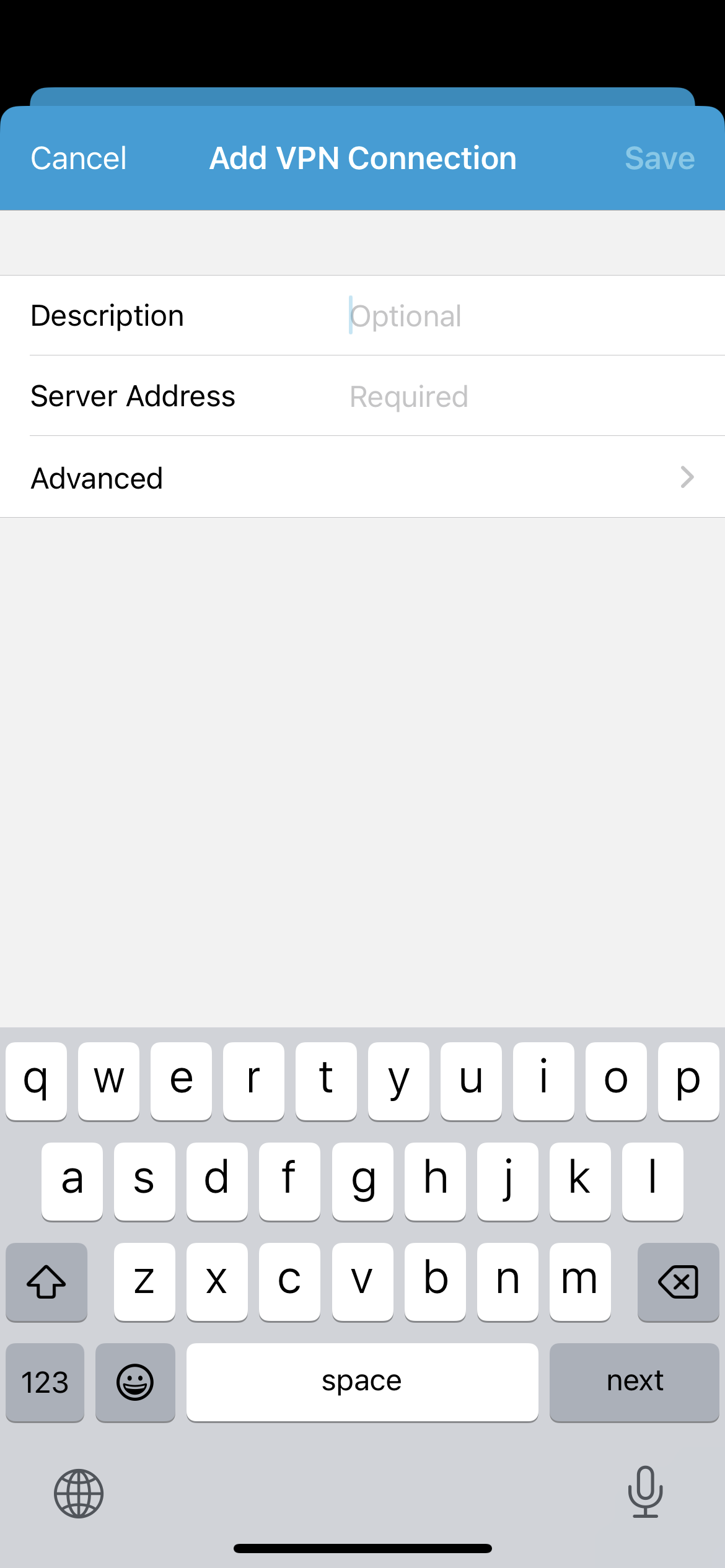
Benutzung
Starten Sie die App Cisco AnyConnect über das angezeigte Symbol.
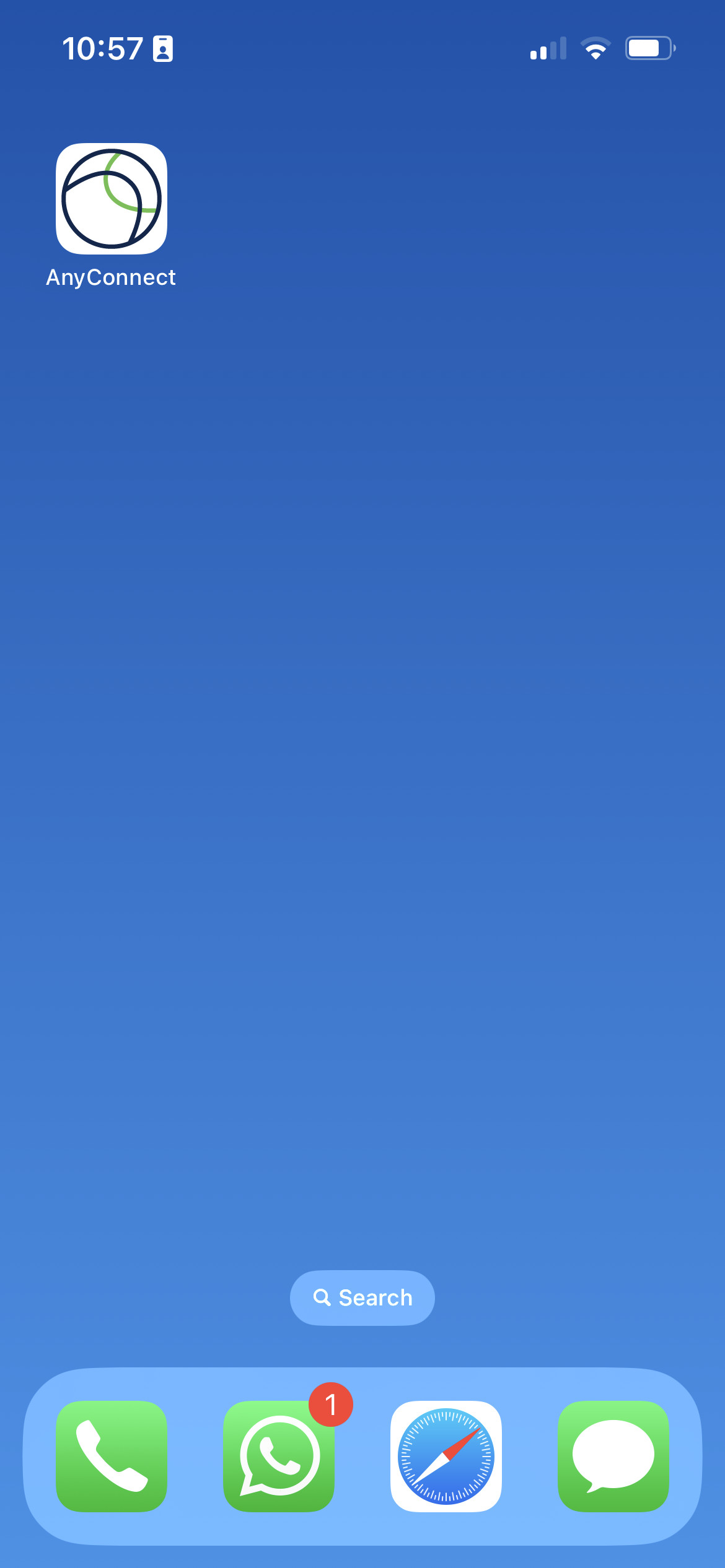
Klicken Sie auf Universität Frankfurt.
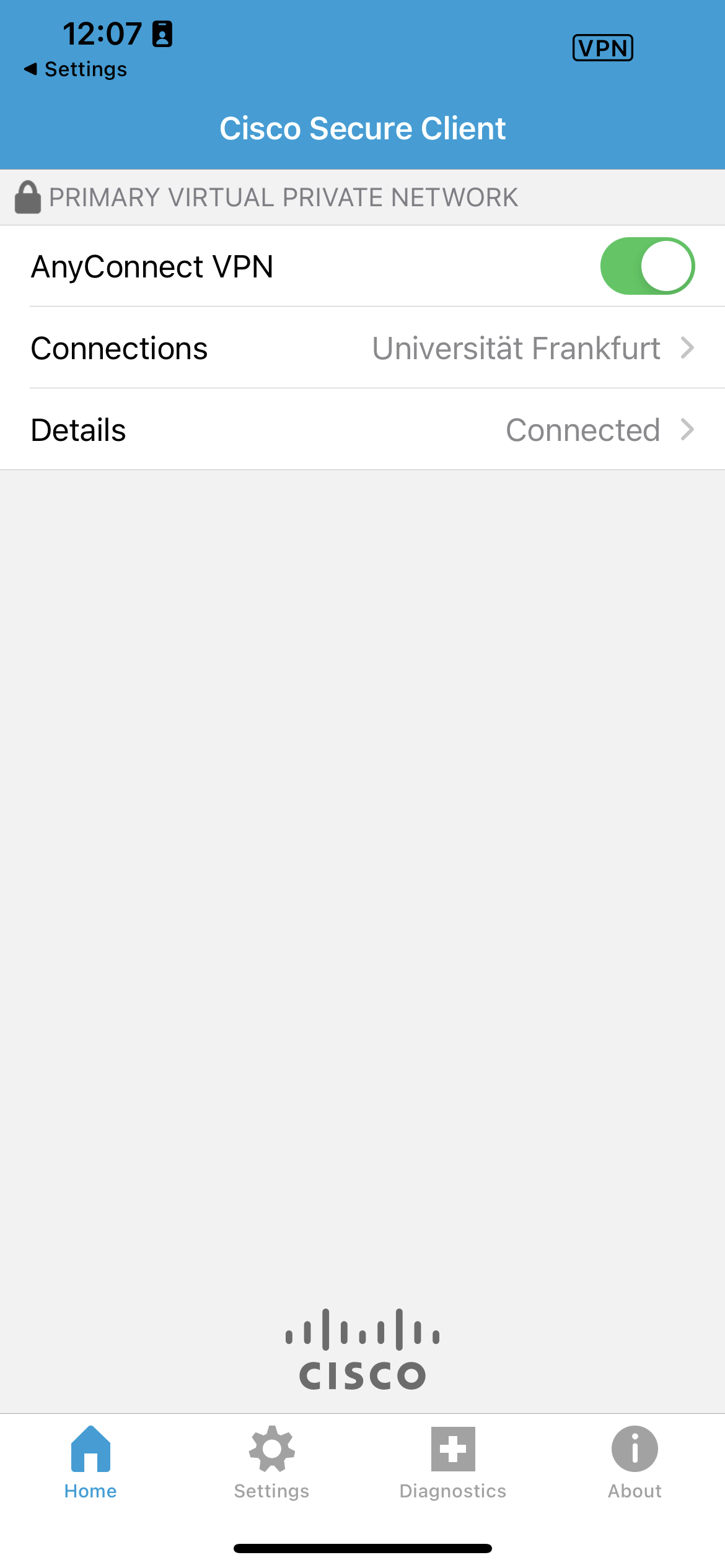
Befüllen Sie die Felder wie folgt:
- Username: HRZ-Benutzername
- Password: HRZ-Passwort
Klicken Sie dann Connect.
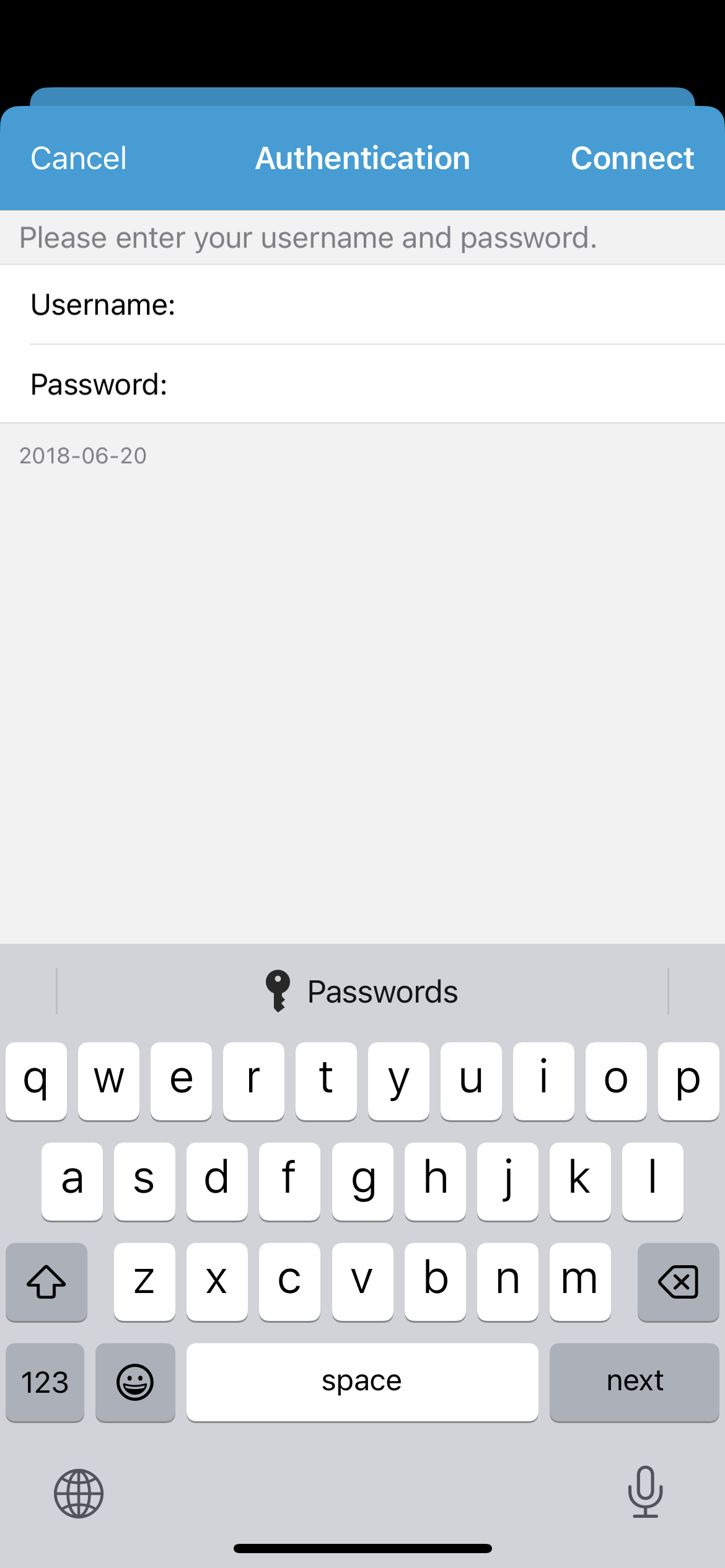
Der Status wechselt auf Connected und oben erscheint das VPN-Symbol.
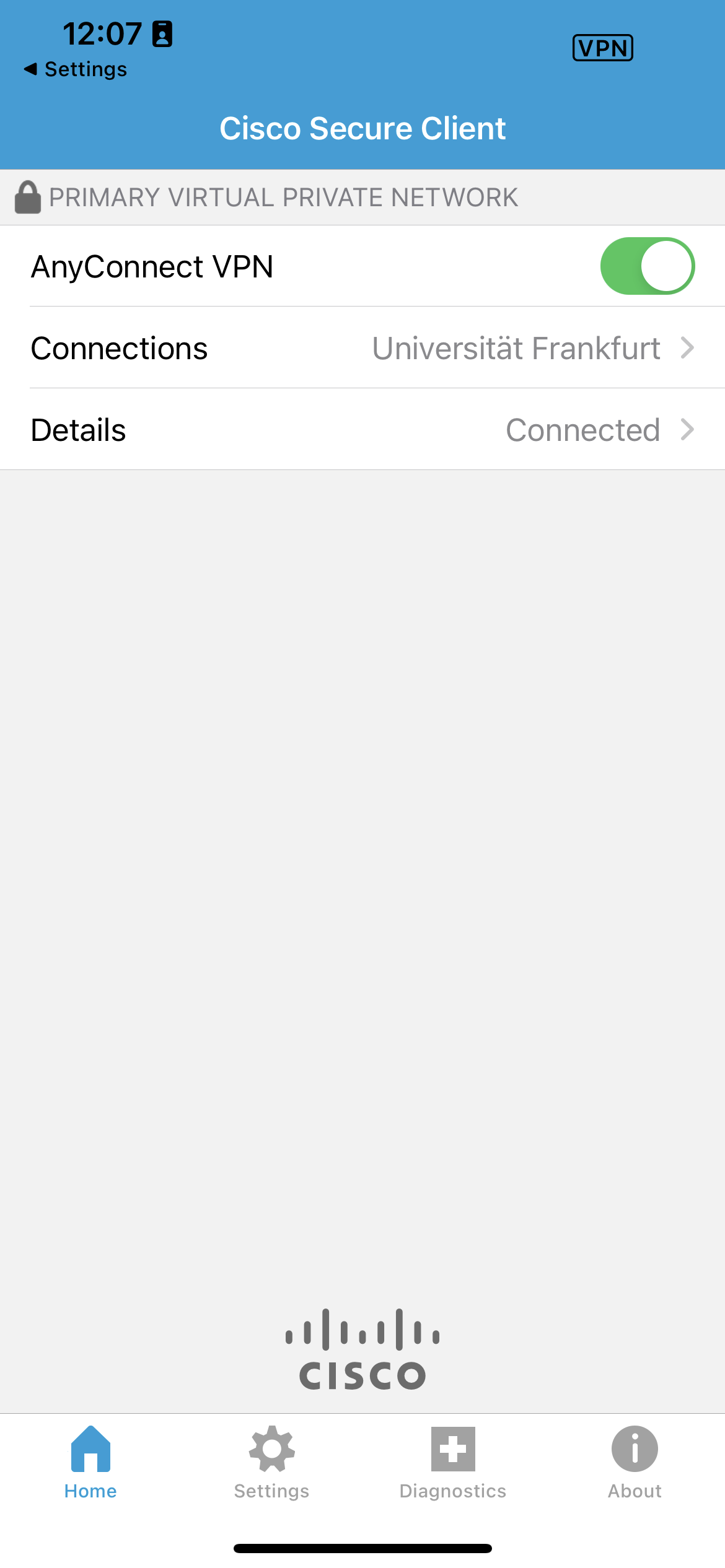
Zum Beenden der VPN-Verbindung klicken Sie AnyConnect VPN. Damit wird die Verbindung beendet, der Status wechselt auf Disconnected und das VPN-Symbol verschwindet.
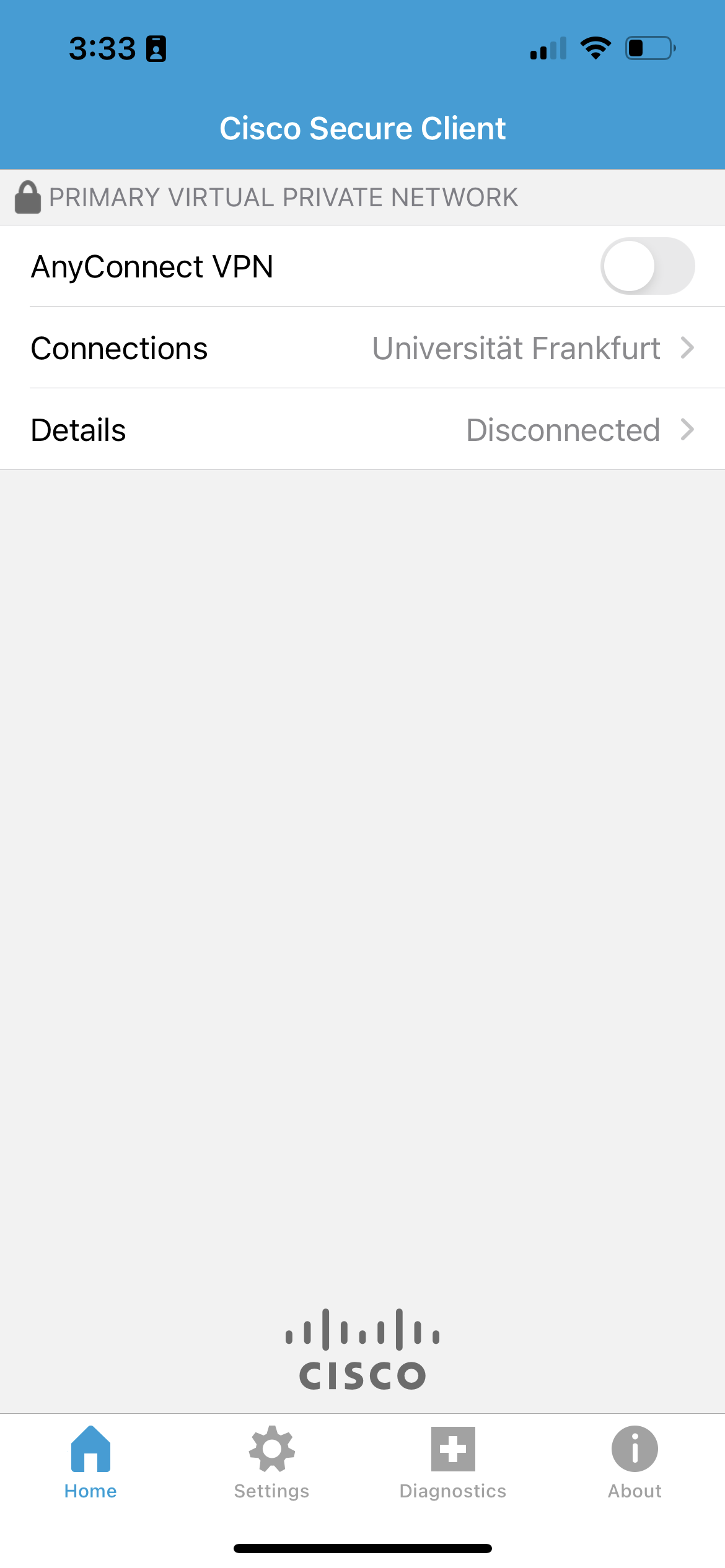
AnyConnect ist nicht verbunden. Es ist keine VPN-Verbindung hergestellt mittels AnyConnect. | |
AnyConnect ist verbunden. Es ist eine VPN-Verbindung hergestellt mittels AnyConnect. | |
AnyConnect versucht eine unterbrochene VPN-Verbindung wieder aufzubauen. | |
Es ist ein Fehler aufgetreten. |
Allgemeine Informationen
- Kein Client benötigt.
- Nur Zugriff auf die Seiten der Goethe-Universität, andere Seiten werden geblockt.
- Selbe Zugriffsregeln, wie bei Verbindung mit AnyConnect:
- Zugriff auf NPS ist möglich.
- Zugriff auf Elektronische Zeitschriften und Datenbanken der UB ist nicht möglich.
Verwendung
- Einloggen in VPN-Server.
- Benutzen der Web Bookmarks oder Eingabe der Adresse unter Address und klicken von Browse.
AnyConnect Version: 4.10.00093
Release Datum: 19. Mai 2021
AnyConnect Version: 4.9.06037
AnyConnect Version: 2.5.6005
Installation
- Öffnen der Seite http://vpn-einwahl.uni-frankfurt.de
- Einloggen mit dem HRZ-Account oder DFN-Roaming/eduroam-Account
- Starten von AnyConnect
- AnyConnect wird automatisch installiert
Linux
Bei Linux muss die Installation manuell durchgeführt werden.
Eine Anleitung hierfür finden Sie hier: AnyConnect Linux
Schritt für Schritt - Installation
Nachdem AnyConnect einmal installiert wurde, kann es direkt über Programme -> Cisco -> AnyConnect gestartet werden. Der Umweg über die Webseite ist nicht mehr nötig, eher sogar unnötig, umständlich. Informationen dazu finden Sie hier.
- Die Installation unter Linux ist im Grunde identisch zu denen auf anderen Betriebssystemen, dies kann aber von Distribution zu Distribution variieren.
- Es wird empfohlen, unter Linux Sun Java installiert und aktiviert zu haben.
- genereller Teil
- systemspezifischer Teil. Auswahl zwischen:
1. ActiveX-basierend (nur Internet Explorer)
2. Java-basierend (Internet Explorer + andere Browser)
3. Manueller Download des Clients
(Ersatzlösung bei Fehlschlag von Java-Installation)
Genereller Teil
- Starten Sie einen Browser.
- Geben Sie in die Adresszeile die Adresse: https://vpn-einwahl.uni-frankfurt.de ein.
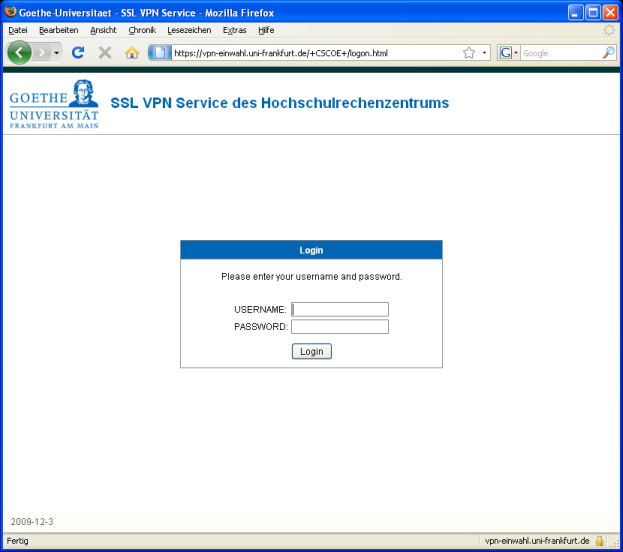
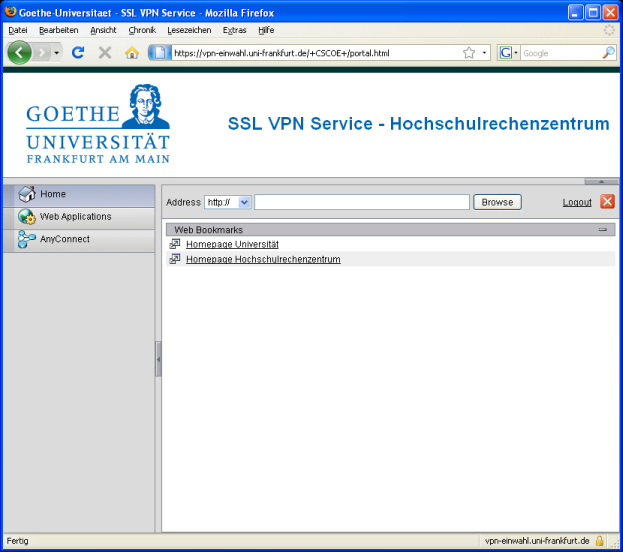
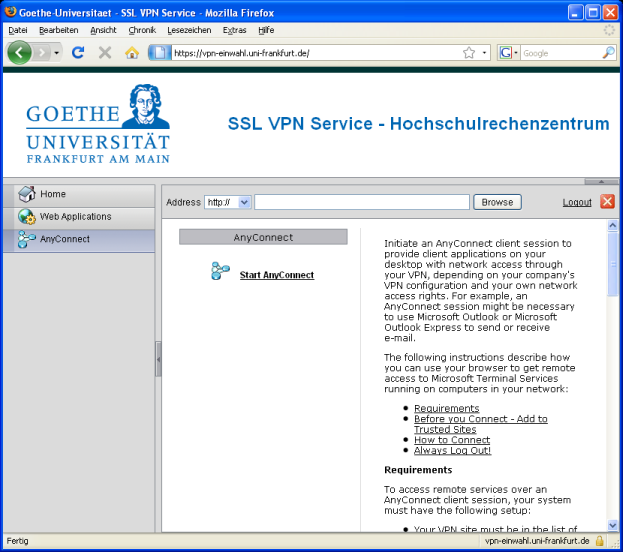
ActiveX-basierend (nur Internet Explorer)
1. Am oberen Bildschirmrand erscheint folgende Meldung:

2. Führen Sie einen Rechtsklick darauf aus und wählen Sie im Kontextmenü Dieses Add-On für alle Benutzer*innen des Computers installieren....
3. Bestätigen Sie das nächste Fenster mit Installieren, sofern es bei Ihnen erscheint.
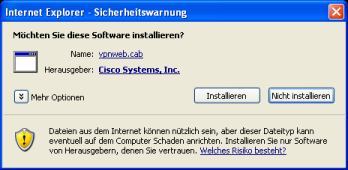
Danach versucht der Cisco VPN-Client eine VPN-Verbindung herzustellen.
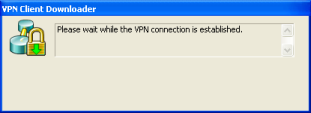
Sollte es gelingen, erhalten Sie folgendes Fenster:
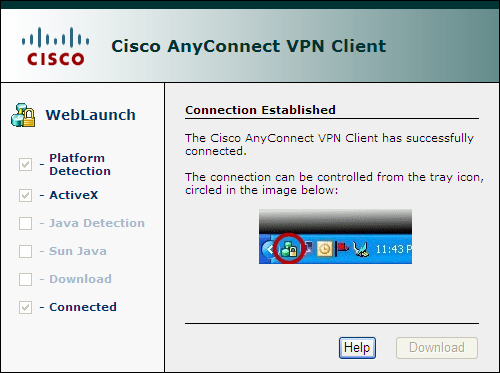
Es besteht nun eine aktive VPN-Verbindung.
Java-basierend (Internet Explorer + andere Browser)
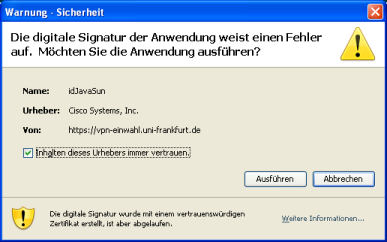
Danach versucht der Cisco VPN-Client eine VPN-Verbindung herzustellen.
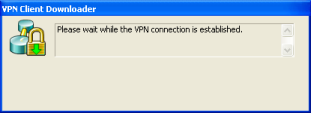
Sie erhalten dann folgendes Fenster:
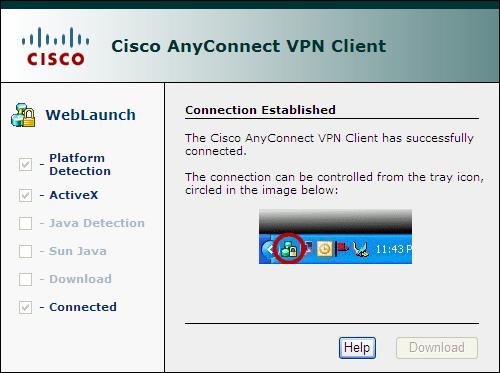
Es besteht nun eine aktive VPN-Verbindung.
Manuelle Installation (bei Fehlschlag von Java-Installation)
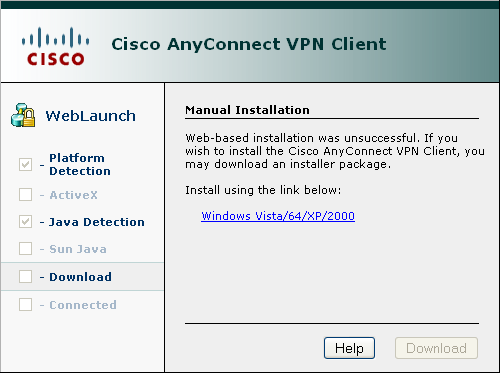
Klicken Sie auf den Link Windows Vista/64/XP/2000 und laden Sie den Client runter.
Nachdem der Download beendet ist, starten Sie die heruntergeladene Datei.
Im Fenster Welcome to Cisco AnyConnect VPN Client Setup Wizard klicken Sie Next.
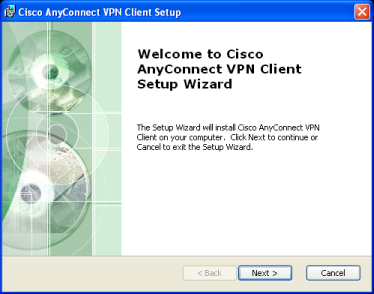
Wählen Sie: I accept the terms in the License Agreement und klicken Sie auf Next.
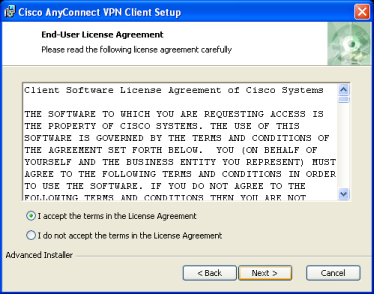
Klicken Sie auf Install.
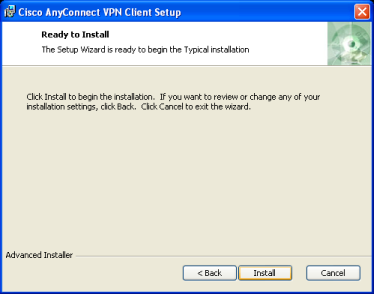
Schließen Sie die Installation mit Finish ab.
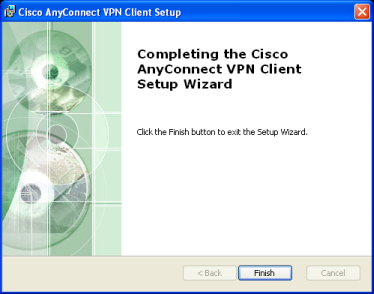
Achtung: Es besteht noch keine VPN-Verbindung.
Wie Sie eine VPN-Verbindung herstellen, erfahren Sie hier.
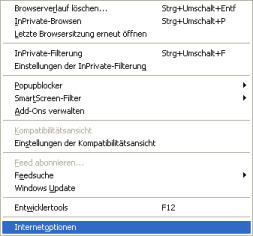
2. Wählen Sie den Reiter Sicherheit aus und dann Vertrauenswürdige Sites.
4. Schließen Sie die Einstellungen und fahren Sie mit der Installation fort.
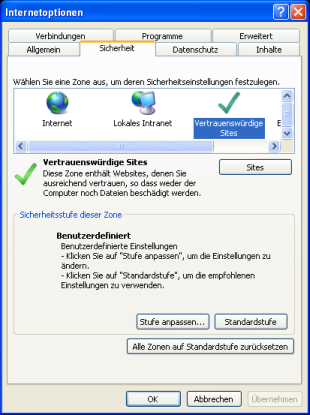
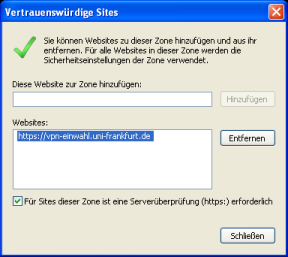
Verbindung Aufbauen
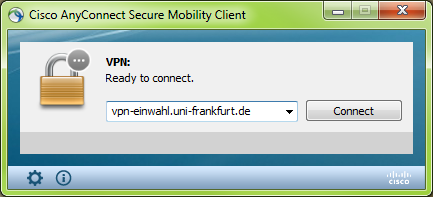
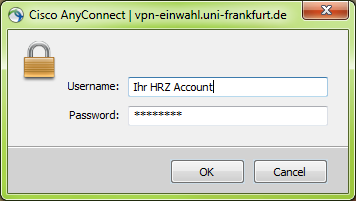
Danach erscheint folgendes Popup.

Verbindung trennen
Führen Sie einen Rechtsklick auf das Symbol aus und klicken im Kontextmenü auf Disconnect.
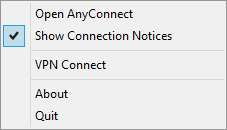
Wenn die Verbindung getrennt ist, erscheint folgendes Symbol:
AnyConnect für iOS

Installation des Cisco VPN-Clients
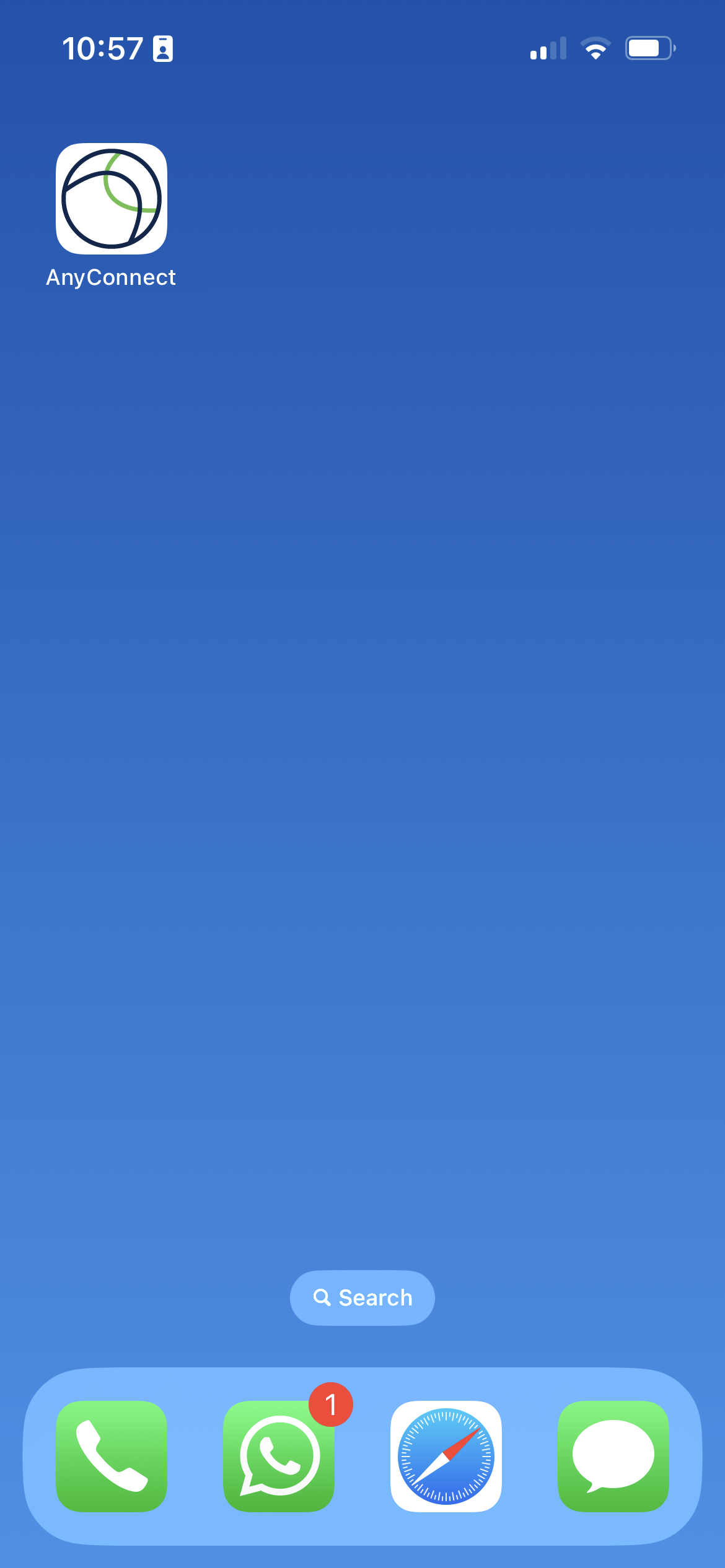
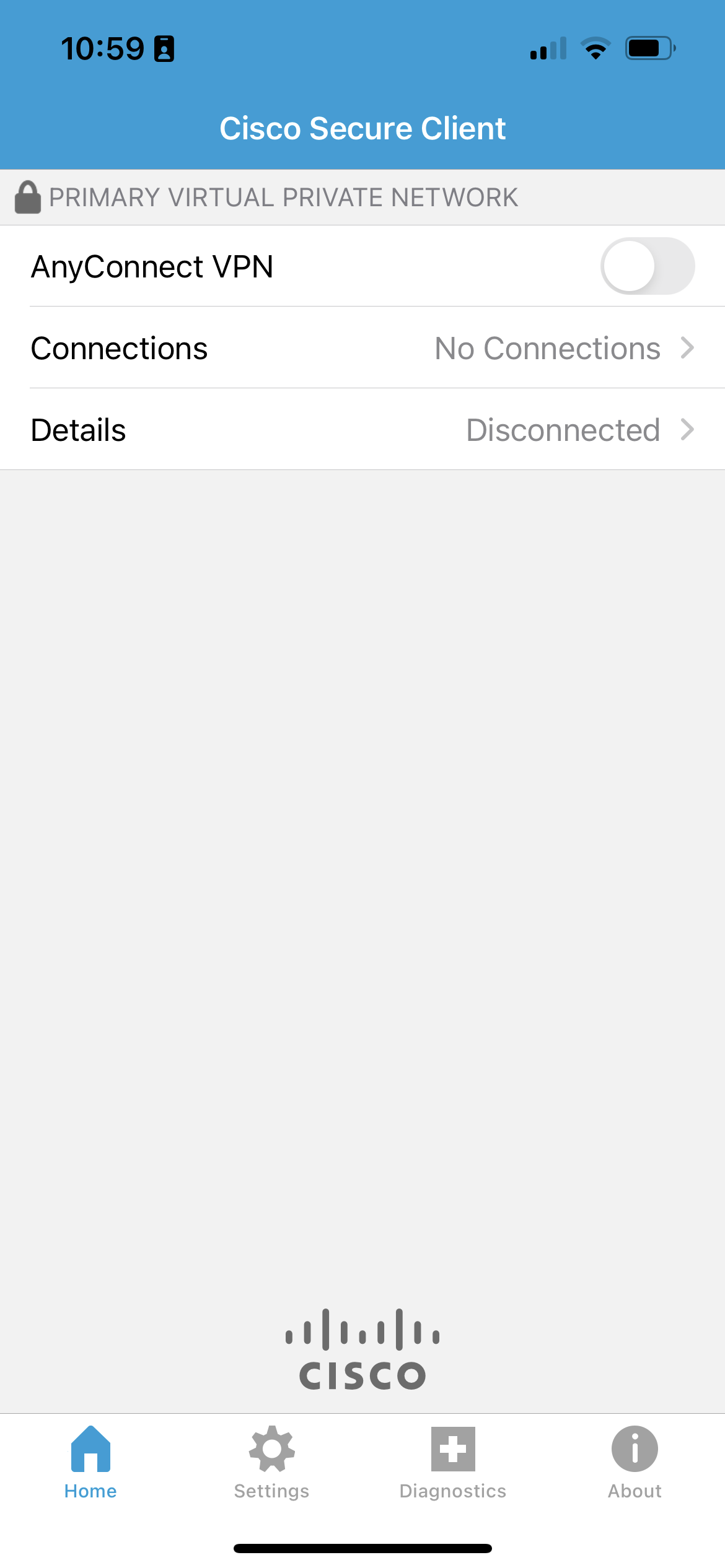
- Description: Universität Frankfurt
- Server Adress: vpn-einwahl.uni-frankfurt.de
- Network Roaming: Eingeschaltet
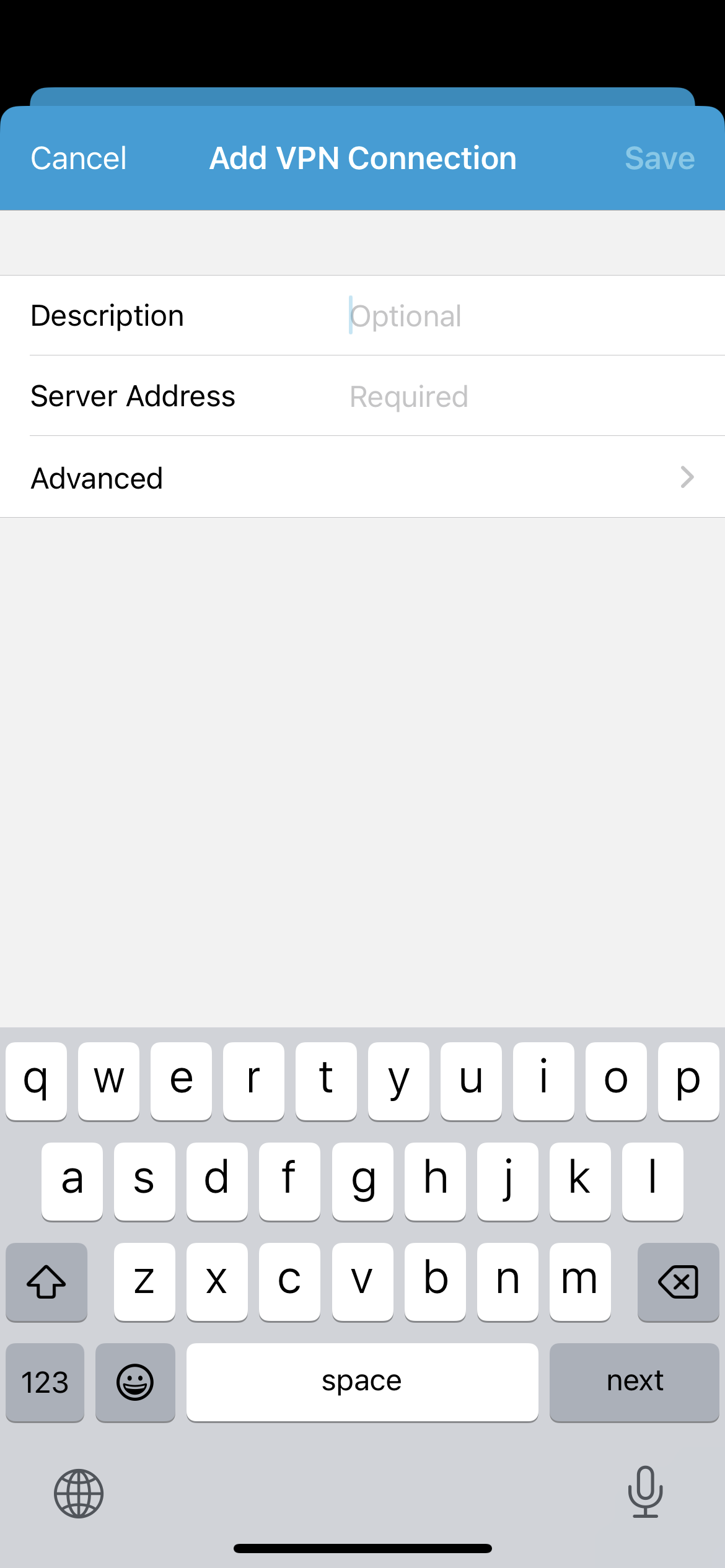
Benutzung
Starten Sie die App Cisco AnyConnect über das angezeigte Symbol.
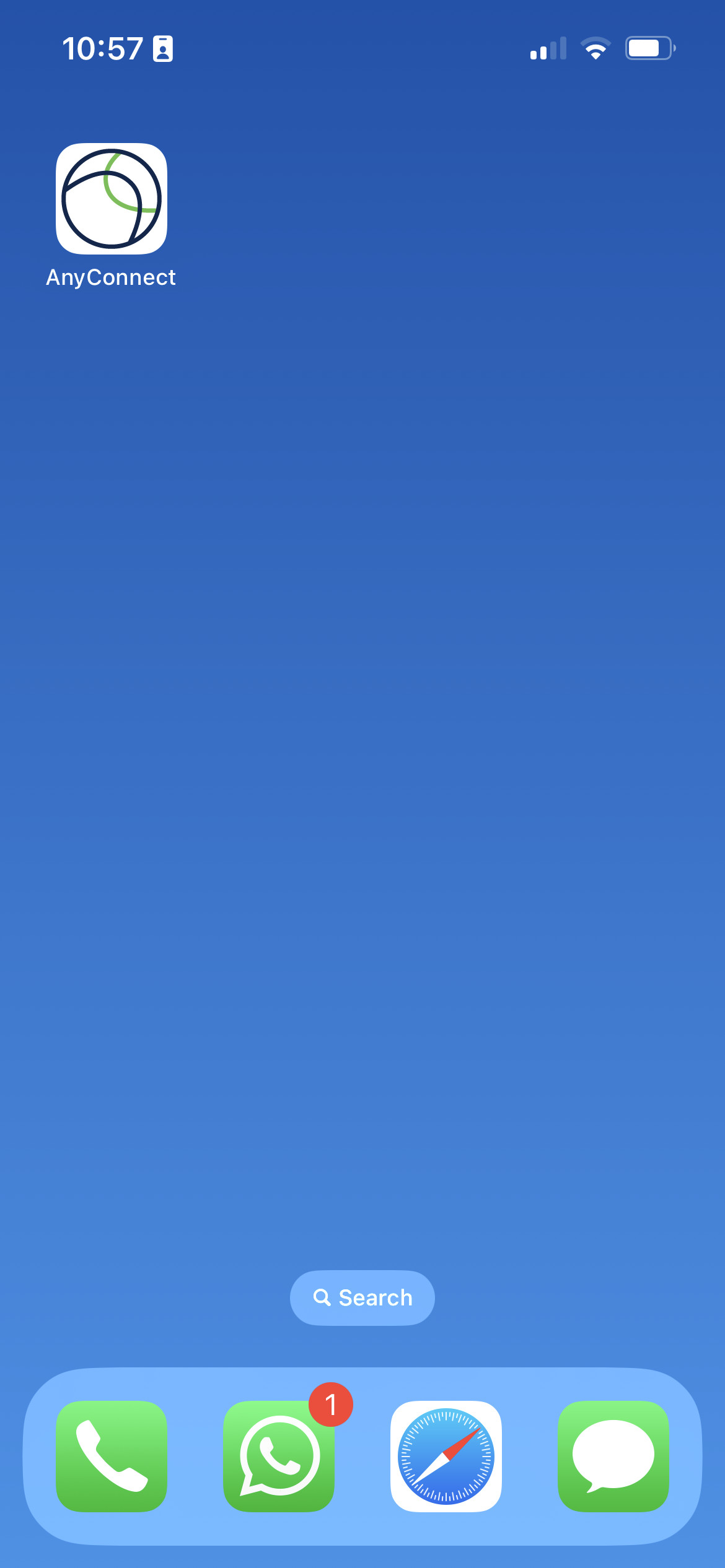
Klicken Sie auf Universität Frankfurt.
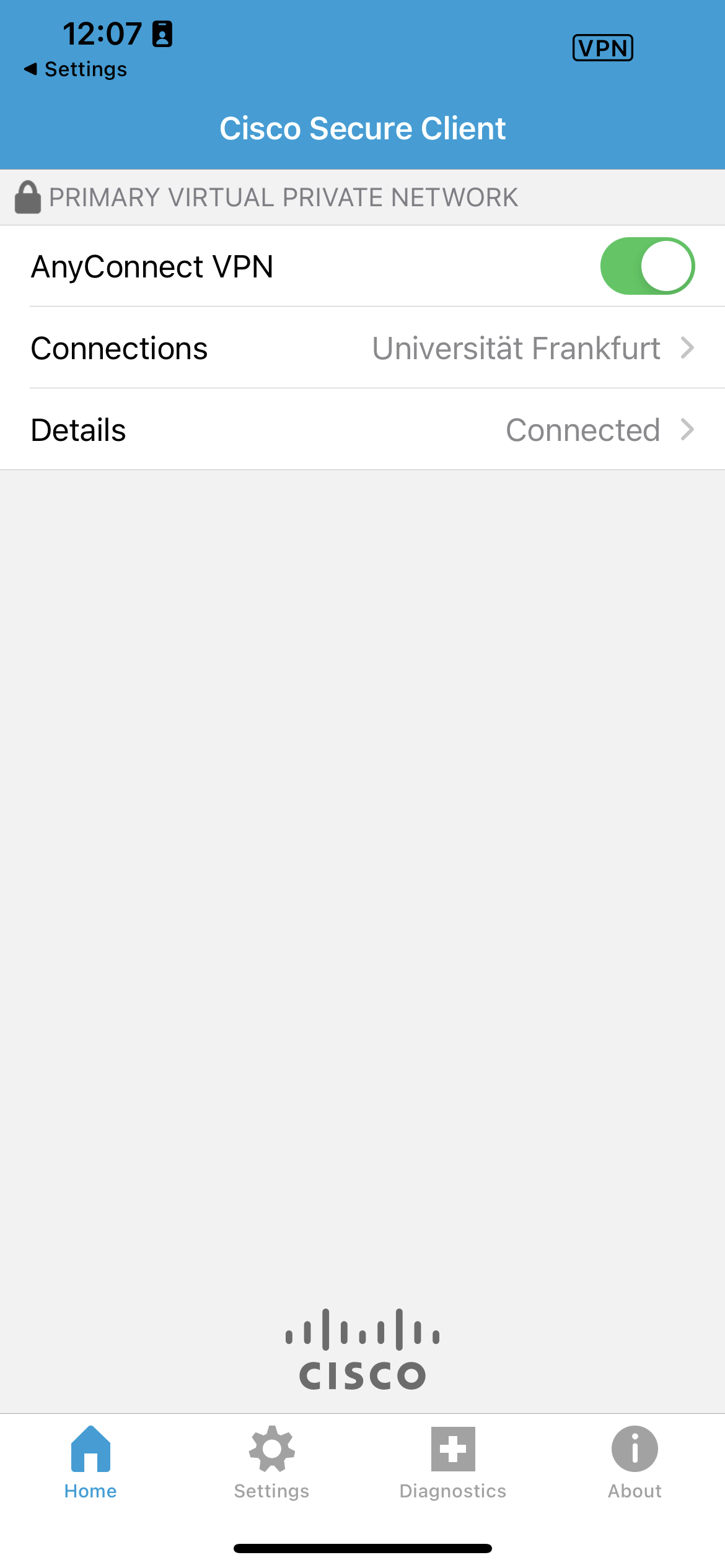
Befüllen Sie die Felder wie folgt:
- Username: HRZ-Benutzername
- Password: HRZ-Passwort
Klicken Sie dann Connect.
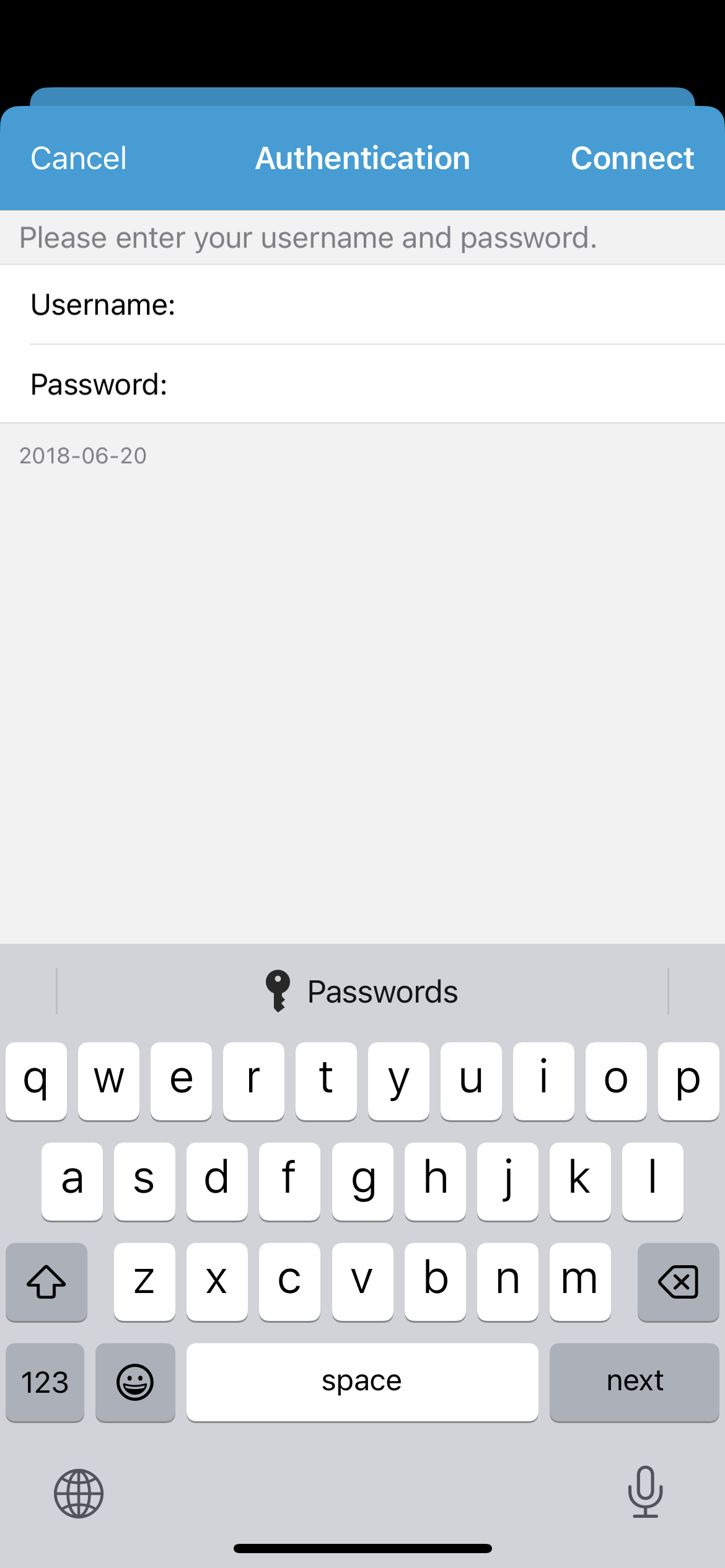
Der Status wechselt auf Connected und oben erscheint das VPN-Symbol.
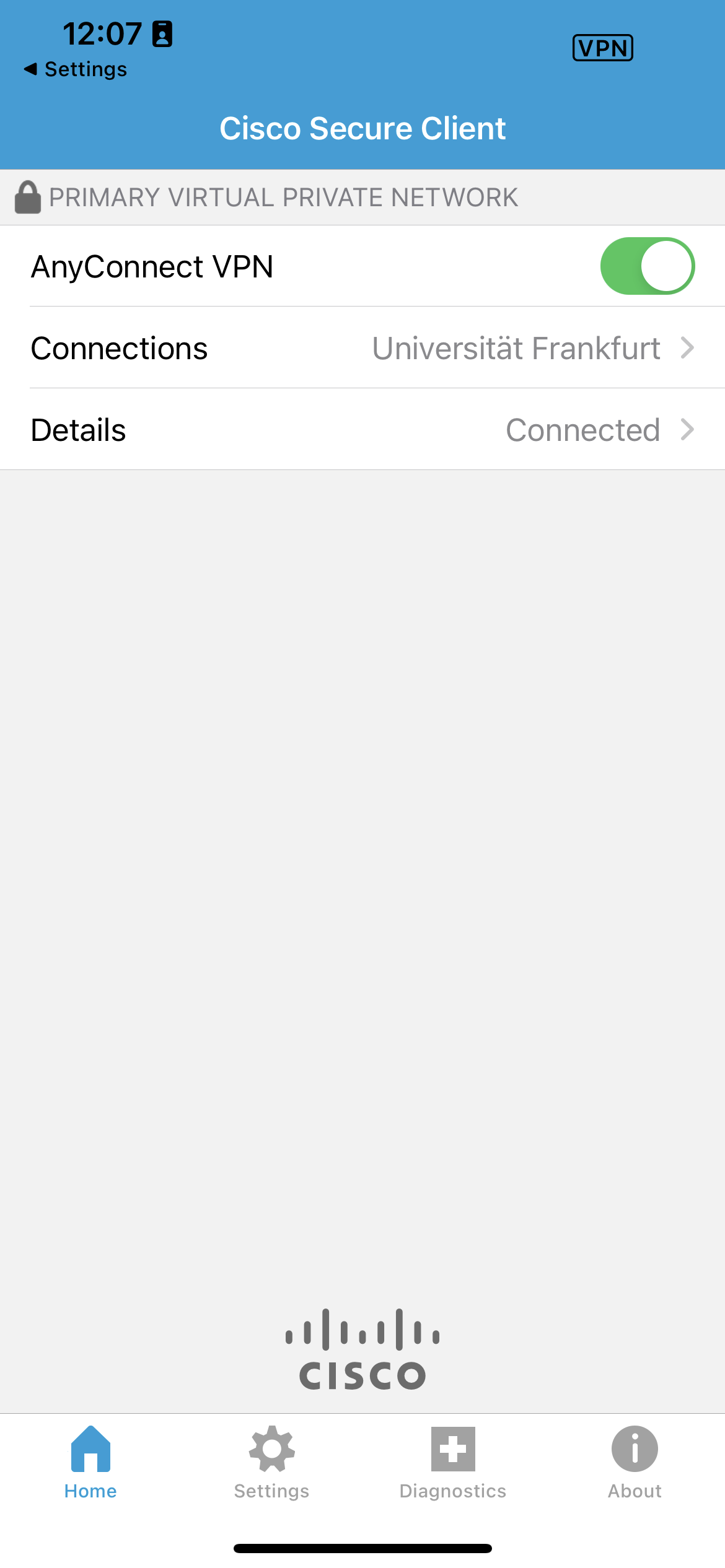
Zum Beenden der VPN-Verbindung klicken Sie AnyConnect VPN. Damit wird die Verbindung beendet, der Status wechselt auf Disconnected und das VPN-Symbol verschwindet.
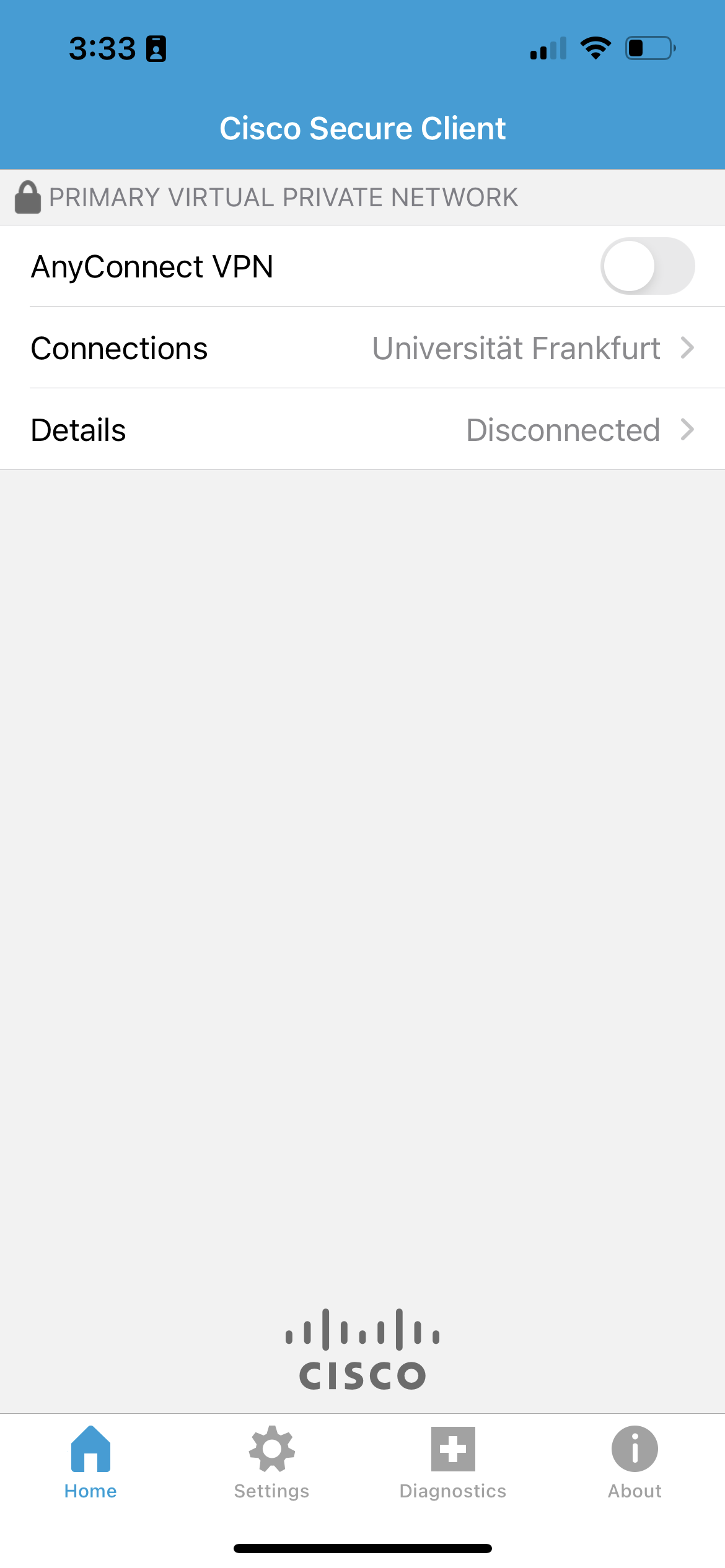
AnyConnect ist nicht verbunden. Es ist keine VPN-Verbindung hergestellt mittels AnyConnect. | |
AnyConnect ist verbunden. Es ist eine VPN-Verbindung hergestellt mittels AnyConnect. | |
AnyConnect versucht eine unterbrochene VPN-Verbindung wieder aufzubauen. | |
Es ist ein Fehler aufgetreten. |
Verbindung Aufbauen
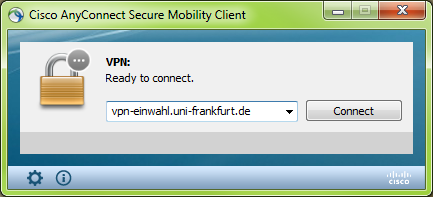
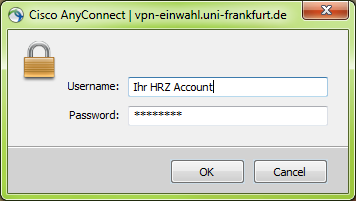
Danach erscheint folgendes Popup.

Verbindung trennen
Führen Sie einen Rechtsklick auf das Symbol aus und klicken im Kontextmenü auf Disconnect.
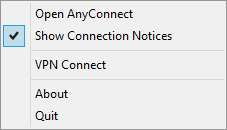
Wenn die Verbindung getrennt ist, erscheint folgendes Symbol:
AnyConnect für iOS

Installation des Cisco VPN-Clients
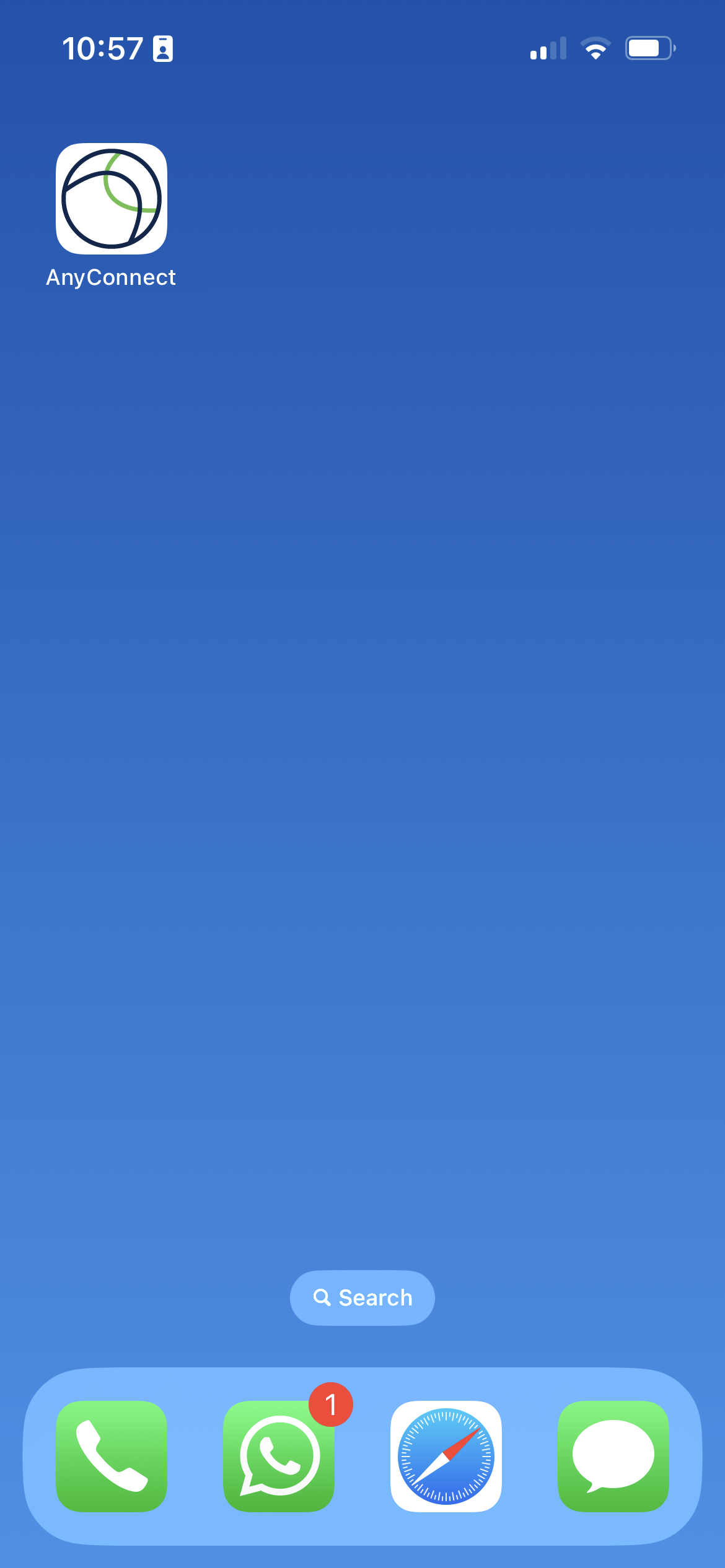
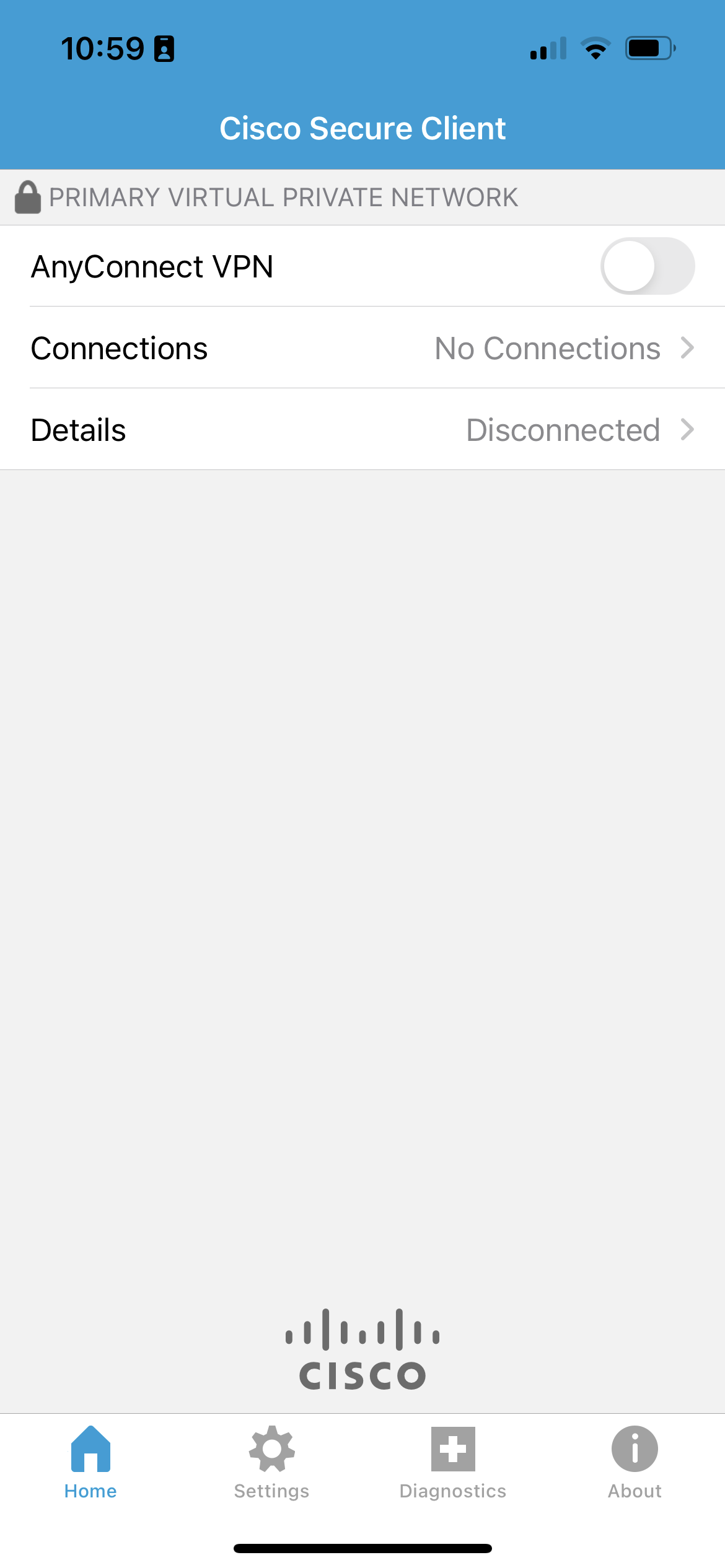
- Description: Universität Frankfurt
- Server Adress: vpn-einwahl.uni-frankfurt.de
- Network Roaming: Eingeschaltet
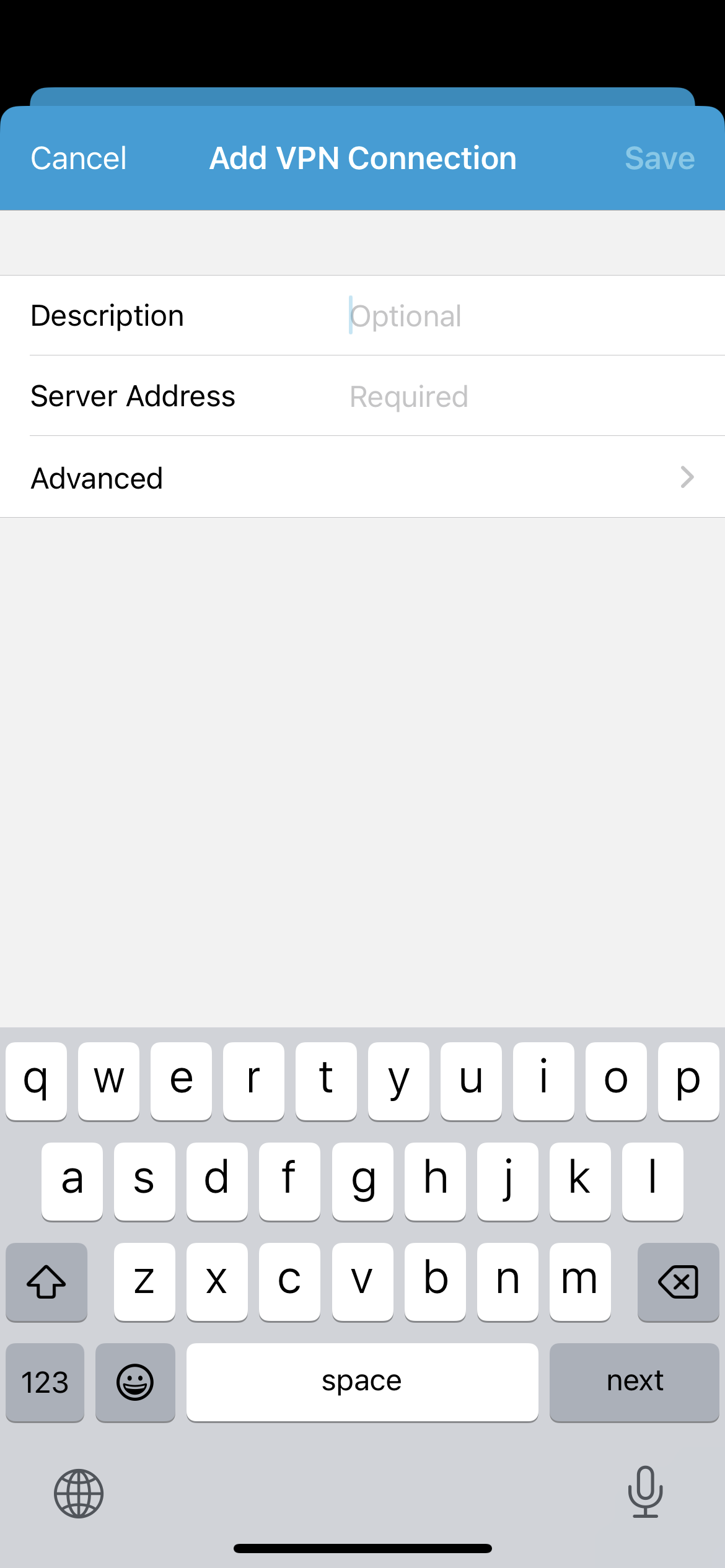
Benutzung
Starten Sie die App Cisco AnyConnect über das angezeigte Symbol.
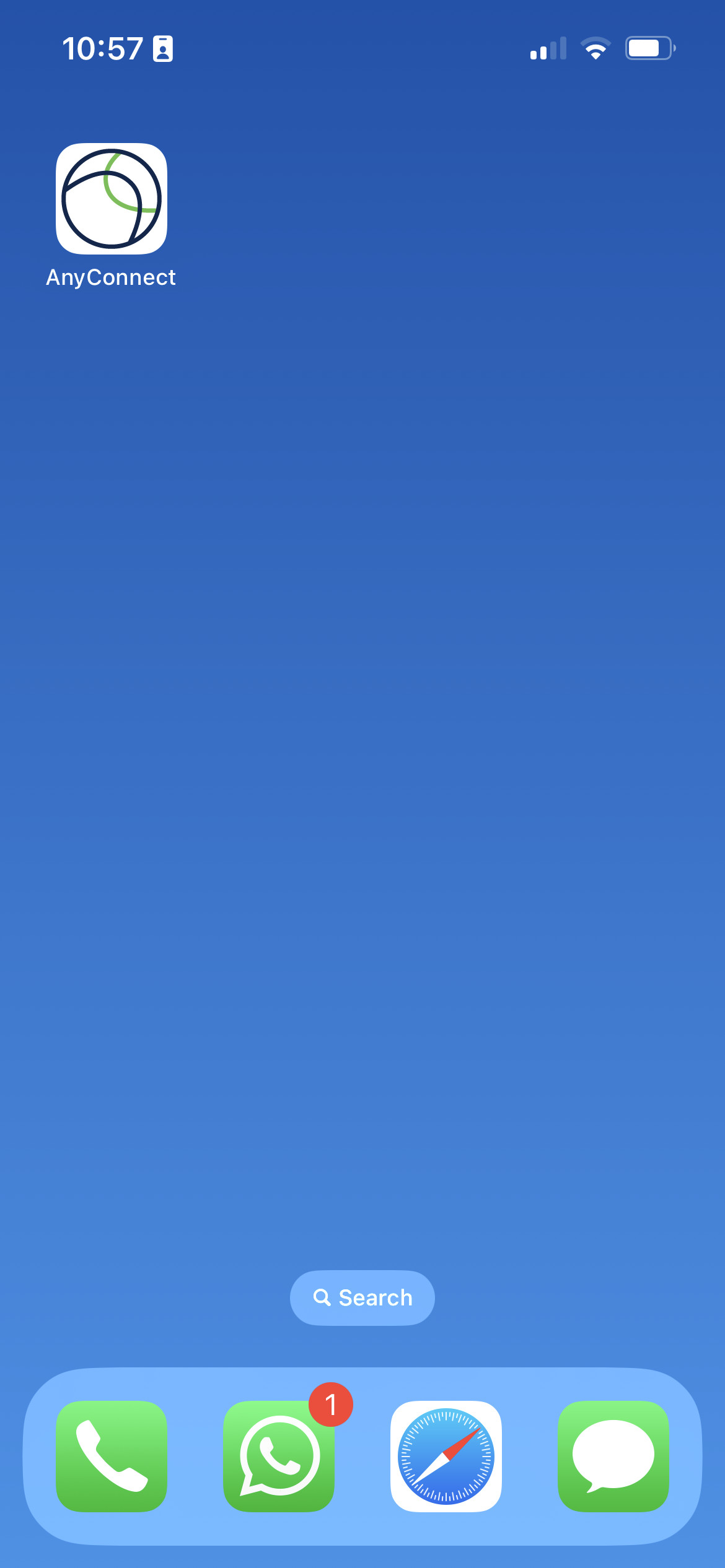
Klicken Sie auf Universität Frankfurt.
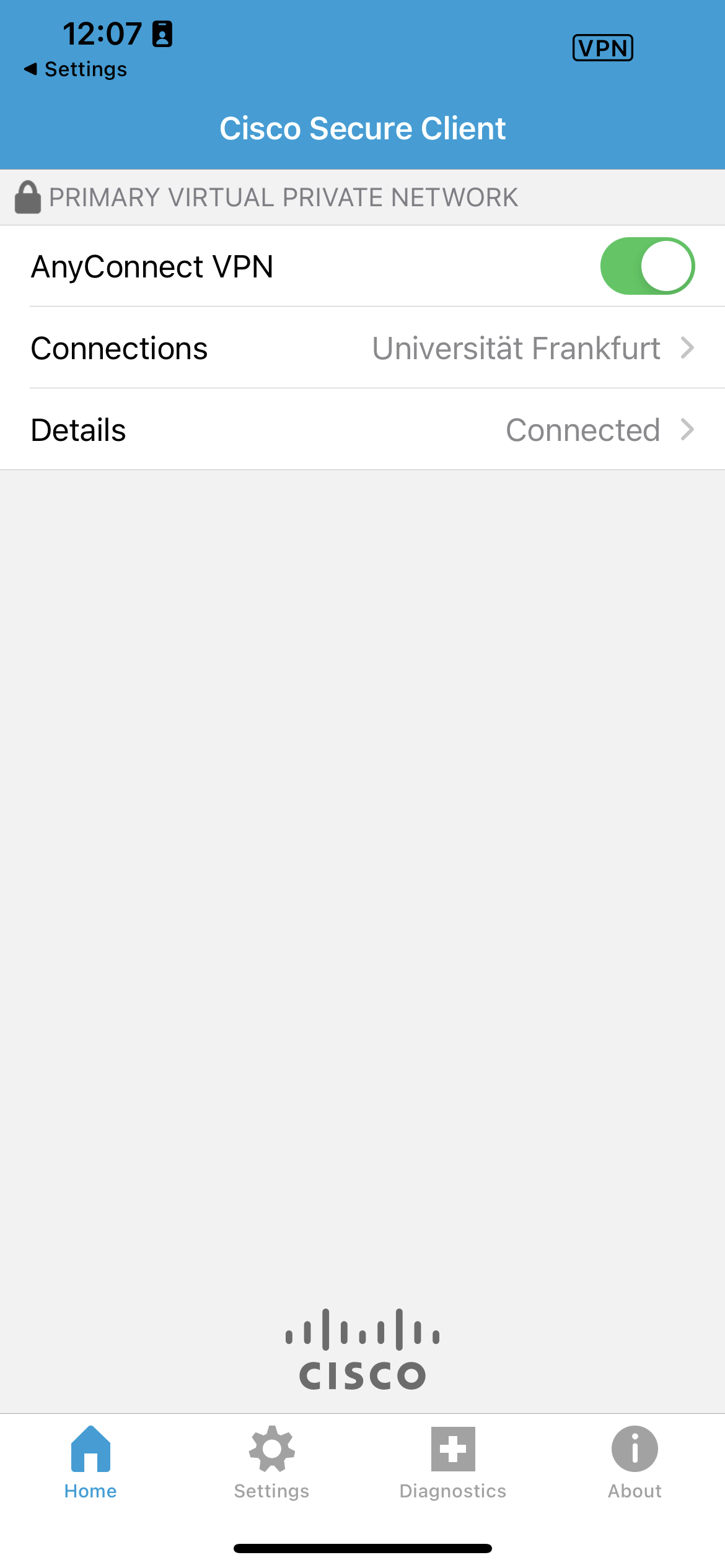
Befüllen Sie die Felder wie folgt:
- Username: HRZ-Benutzername
- Password: HRZ-Passwort
Klicken Sie dann Connect.
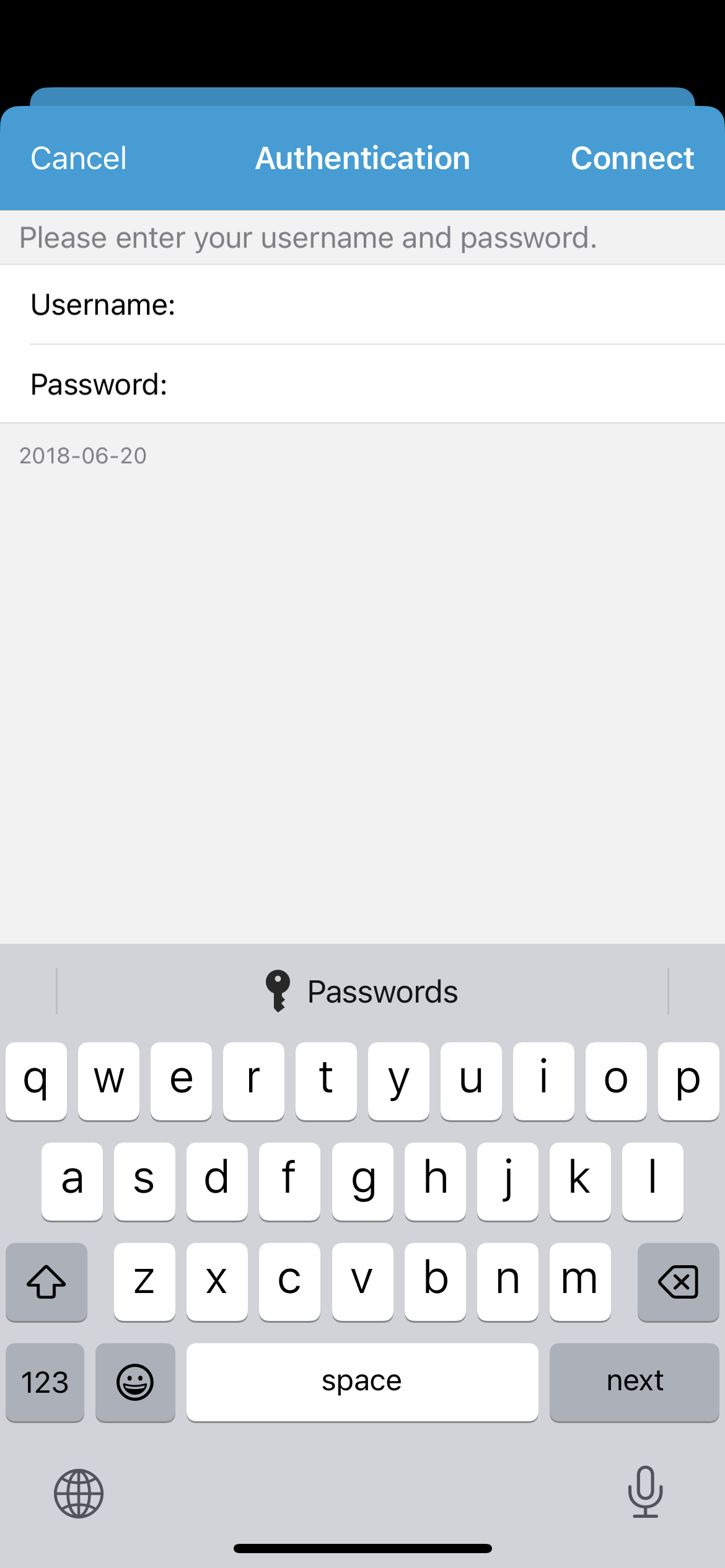
Der Status wechselt auf Connected und oben erscheint das VPN-Symbol.
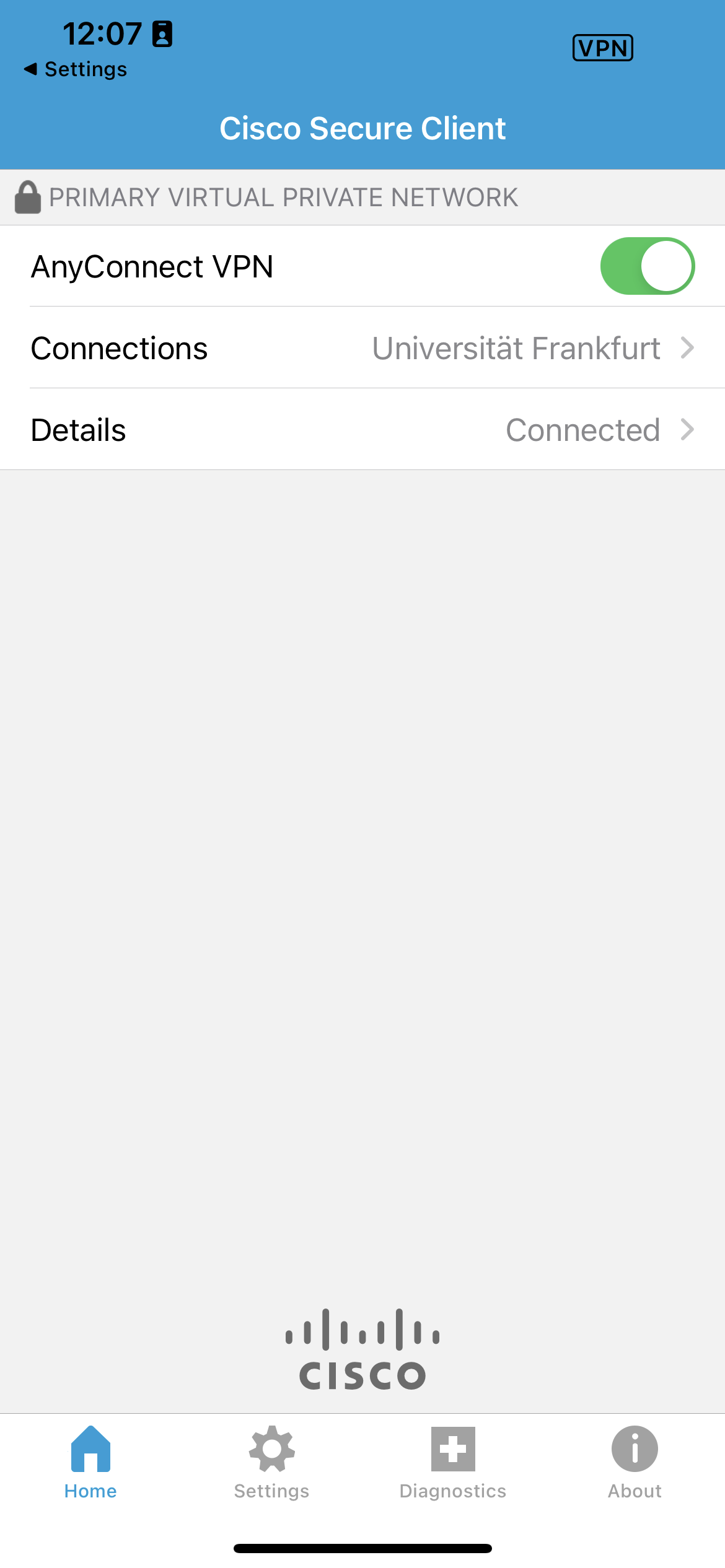
Zum Beenden der VPN-Verbindung klicken Sie AnyConnect VPN. Damit wird die Verbindung beendet, der Status wechselt auf Disconnected und das VPN-Symbol verschwindet.
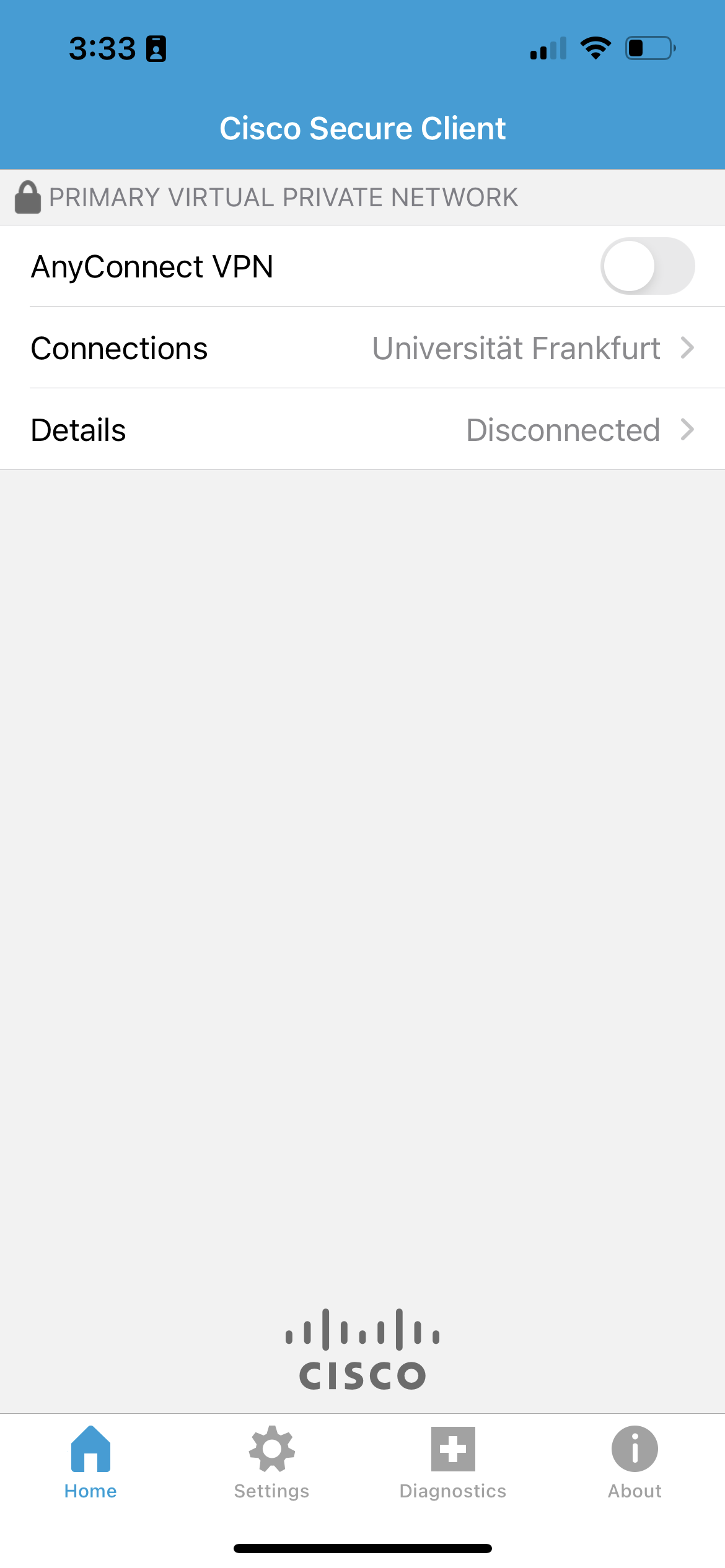
AnyConnect ist nicht verbunden. Es ist keine VPN-Verbindung hergestellt mittels AnyConnect. | |
AnyConnect ist verbunden. Es ist eine VPN-Verbindung hergestellt mittels AnyConnect. | |
AnyConnect versucht eine unterbrochene VPN-Verbindung wieder aufzubauen. | |
Es ist ein Fehler aufgetreten. |
Allgemeine Informationen
- Kein Client benötigt.
- Nur Zugriff auf die Seiten der Goethe-Universität, andere Seiten werden geblockt.
- Selbe Zugriffsregeln, wie bei Verbindung mit AnyConnect:
- Zugriff auf NPS ist möglich.
- Zugriff auf Elektronische Zeitschriften und Datenbanken der UB ist nicht möglich.
Verwendung
- Einloggen in VPN-Server.
- Benutzen der Web Bookmarks oder Eingabe der Adresse unter Address und klicken von Browse.
AnyConnect Version: 4.10.00093
Release Datum: 19. Mai 2021
AnyConnect Version: 4.9.06037
AnyConnect Version: 2.5.6005
Wofür VPN an der Goethe-Universität gedacht ist
- Zugang zum Netz der Goethe-Universität von außerhalb
- Absicherung von schwachen, unsicheren Internetverbindungen (z. B. öffentlicher Zugang, ungesichertes WLAN)
- KEIN Zugriff auf Elektronische Zeitschriften und Datenbanken der UB
Allgemein
Die UB hat im Herbst 2005 ein neues Verfahren für Benutzer*innen außerhalb des Campus eingeführt, um auf lizensierte Angebote wie E-Journals oder Datenbanken zuzugreifen. Dieses Verfahren führt über einen Login auf die Homepage der UB.
Der Direktzugriff über VPN-Verbindungen wurde gesperrt, VPN-Nutzer*innen werden als außerhalb des Campus angesehen und müssen sich auch über den Login auf der Homepage der UB einloggen.
Somit hat es nur bei schlecht gesicherten Internetverbindungen (z. B. öffentlicher Zugang, unverschlüsseltes WLAN) Sinn eine VPN-Verbindung aufzubauen und sich dann in der UB einzuloggen, wenn man auf Ressourcen der UB zugreifen möchte.
Probleme
Dies ist der Fall, weil der Port 25, den viele E-Mail-Server verwenden, für den E-Mail-Versand, gesperrt ist. Wenn Sie die E-Mails über einen Account des HRZ versenden möchten, wechseln Sie auf den Port 587.
Fehlermeldungen
- Aktuelles und Presse
- Pressemitteilungen
- Öffentliche Veranstaltungen
- Uni-Publikationen
- Aktuelles Jahrbuch
- UniReport
- Forschung Frankfurt
- Aktuelle Stellenangebote
- Frankfurter Kinder-Uni
- Internationales
- Outgoings
- Erasmus / LLP
- Goethe Welcome Centre (GWC)
- Refugees / Geflüchtete
- Erasmus +
- Sprachenzentrum oder Fremdsprachen
- Goethe Research Academy for Early Career Researchers
- Forschung
- Research Support
- Forschungsprojekte, Kooperationen, Infrastruktur
- Profilbereich Molecular & Translational Medicine
- Profilbereich Structure & Dynamics of Life
- Profilbereich Space, Time & Matter
- Profilbereich Sustainability & Biodiversity
- Profilbereich Orders & Transformations
- Profilbereich Universality & Diversity