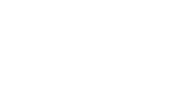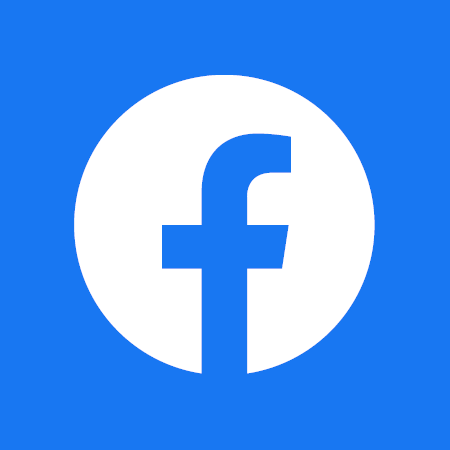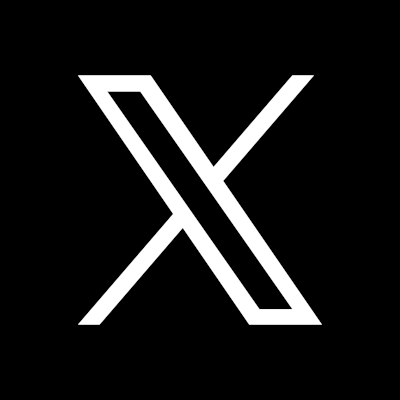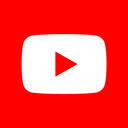Anmeldung
Vorbereitung
- Stellen Sie sicher, dass Ihr Browser auf einem aktuellen Stand ist. Wenn nicht, führen Sie ein Update durch.
- Deaktivieren Sie eventuell installierte Adblocker in Ihrem Browser (zumindest für die Seite connect.uni-frankfurt.de).
Anmeldung an connect.uni-frankfurt.de
Geben Sie unter connect.uni-frankfurt.de Ihren HRZ-Account und Passwort ein.
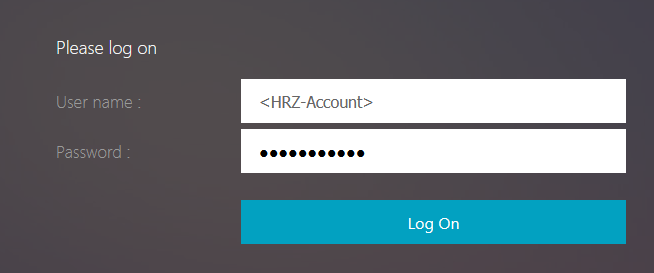
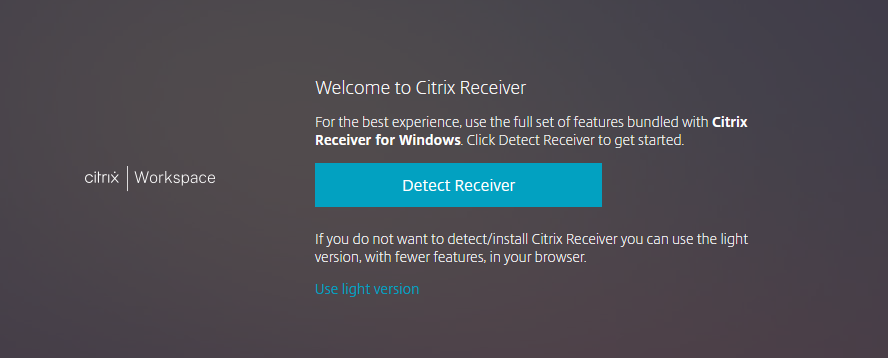
2 Durch die Installation der Citrix Workspace App erhalten Sie einen flüssigeren Zugriff auf die Umgebung. Außerdem werden einige erweiterte Funktionen, wie das Durchreichen von lokalen Laufwerken unterstützt.
Klicken Sie auf Detect Receiver, um sich über die Workspace App zu verbinden und diese bei einer Erstanmeldung zu installieren. Folgen Sie hierzu den Anweisungen, bis Sie zu Konto hinzufügen gelangen: Klicken Sie hierauf.
Geben Sie in dem sich öffnenden Fenster "connect.uni-frankfurt.de" ein:
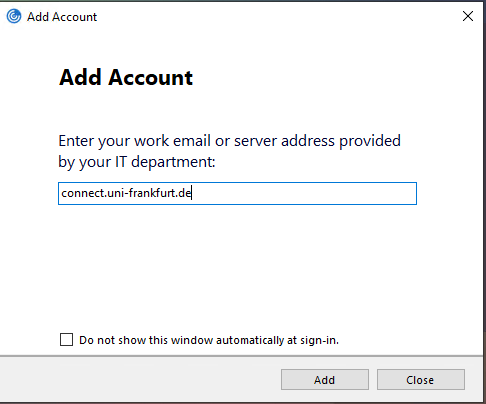
Wählen Sie dann das VDGateway aus:
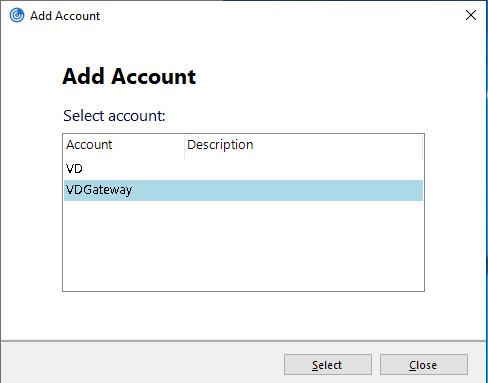
Probleme bei der Anmeldung
1 Wenn Sie sich im Ausland befinden und die Seite connect.uni-frankfurt.de nicht im Browser öffnen können, verbinden Sie sich per VPN mit dem Uni-Netz - Anleitung-VPN.
Nutzen Sie dann den HTML5 Receiver (use light version). Wenn Sie immer noch Probleme haben, schreiben Sie uns eine Mail.
2 Wenn Sie sich an der Workspace App nach der Auswahl von VD-Gateway nicht anmelden können und diese Meldung erhalten:
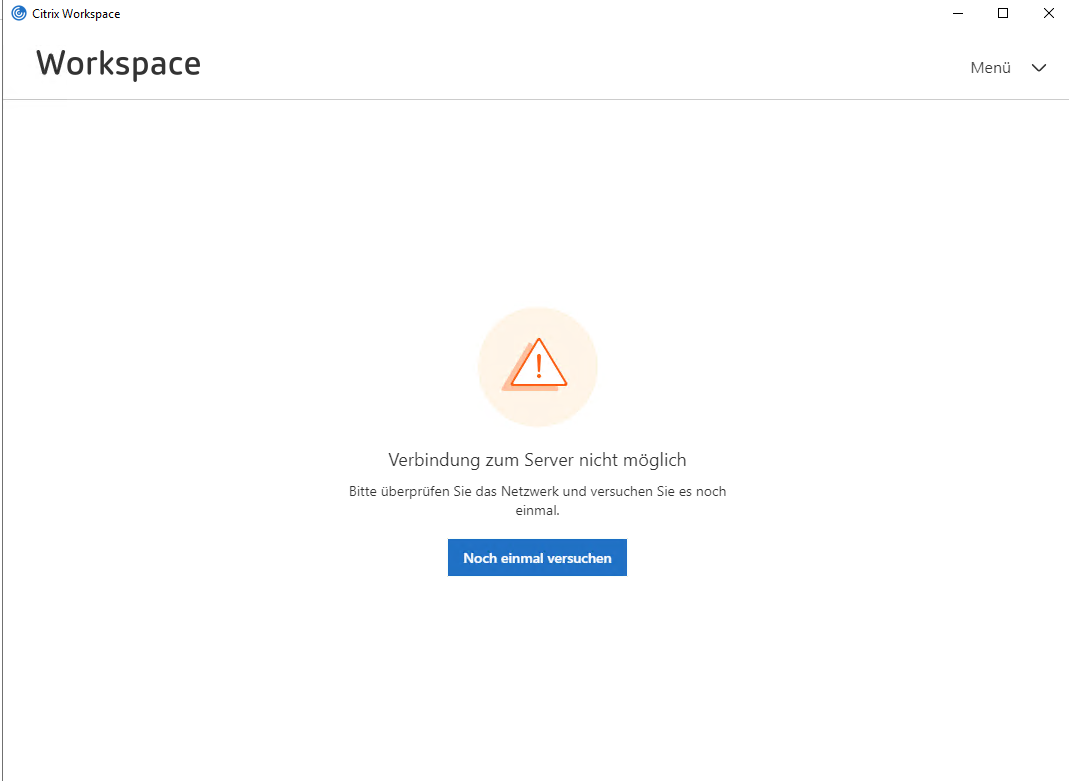
Um dies zu ändern gehen Sie nach der Anmeldung auf das Zahnrad oben rechts und klicken auf Account Settings und dann auf Change Citrix Receiver:
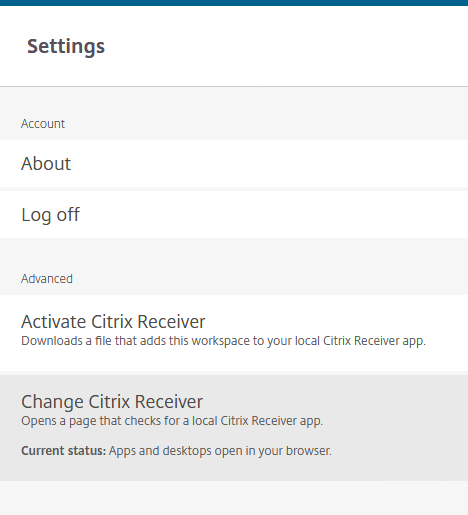
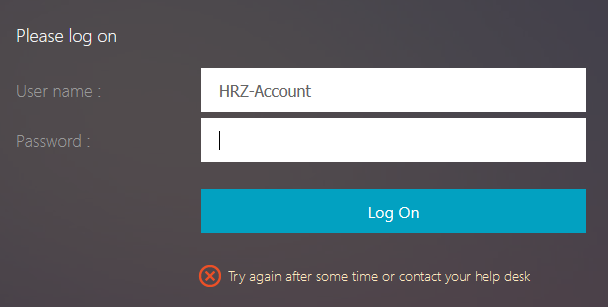
Sind Sie sich sicher das Sie HRZ-Account und Passwort korrekt eingegeben haben?
Dann besteht vielleicht ein Problem mit Ihrem HRZ-Account.
Wenden Sie sich an den Goethe-Card Service oder Ihr IT-Service Center.
Public Desktop öffnen
Klicken Sie in Ihrem Browser oder in der geöffneten Workspace App auf den Public Desktop.
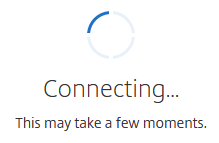
Es sollte nun eine Verbindung hergestellt werden.
Worauf sich der Public Desktop im Browser in einem neuen Tab öffnet oder in der Workspace App.
Probleme beim öffnen des Public Desktops
Adblocker im Browser ist noch aktiviert? Browser nicht aktuell?
-> Adblocker deaktivieren. -> Browser aktualisieren.
Sie bekommen in der Workspace App dieses Fenster angezeigt?
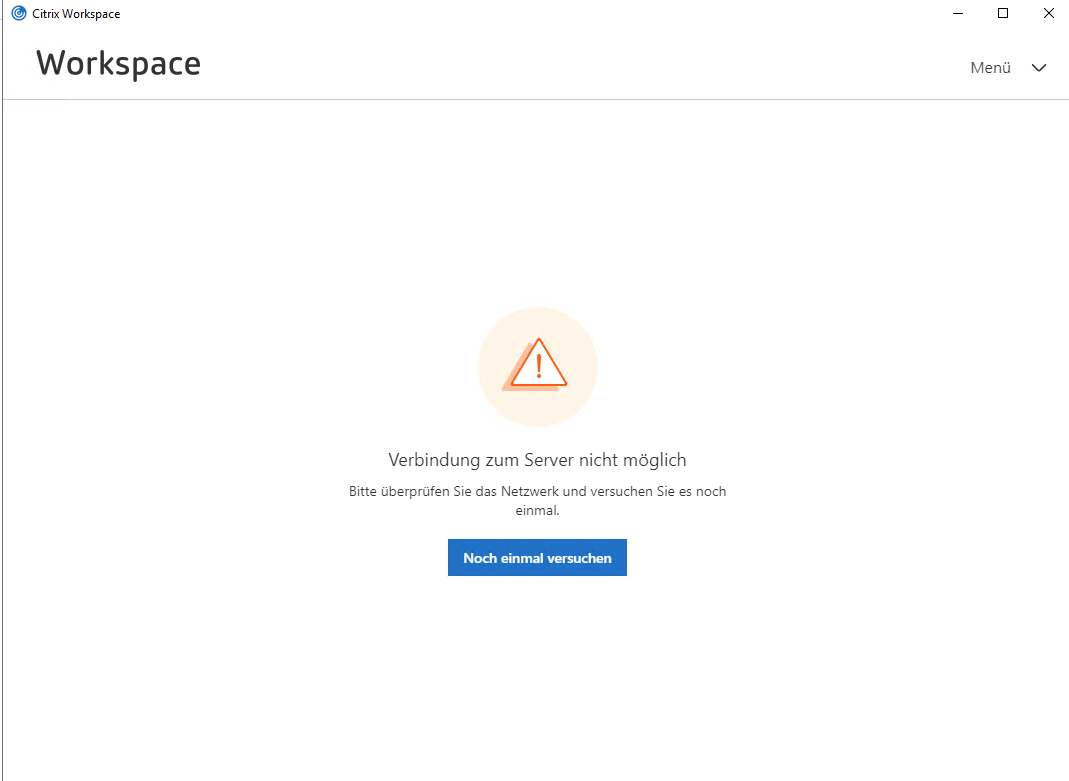
Schalten Sie die VPN-Verbindung ins Uni-Netz aus und versuchen Sie es
erneut oder nutzen Sie den html5 Receiver (siehe Probleme bei der
Anmeldung 2).
Workspace App Autostart deaktivieren (Windows)
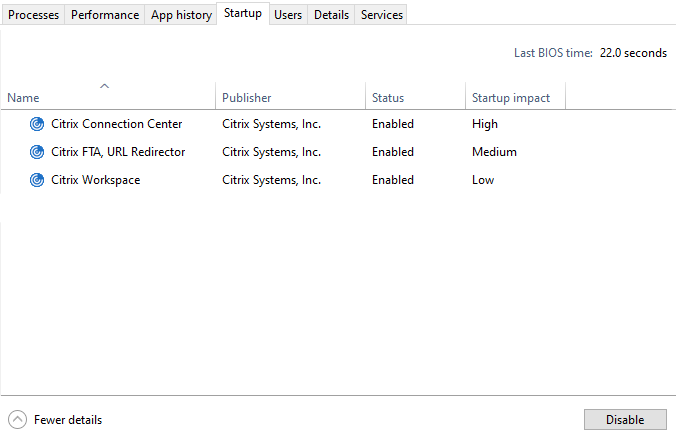
Workspace App zurücksetzen
Bei Problemen mit der installierten Citrix Workspace App können Sie diese zurücksetzen. Öffnen Sie hierzu durch einen Rechtsklick auf das Icon in der Taskleiste die Erweiterten Einstellungen (Advanced Preferences) und wählen dann Citrix Workspace zurücksetzen (Reset Citrix Workspace) aus.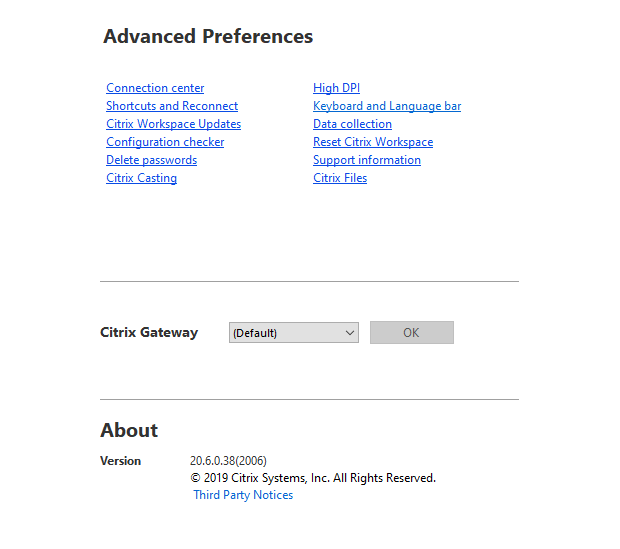
Sonderfälle
Wenn Sie sich im Ausland befinden und der Public Desktop nicht zu erreichen ist
Stellen Sie eine VPN-Verbindung zum Uni-Netzwerk her, wie es hier beschrieben steht:
https://www.rz.uni-frankfurt.de/45200557/Kurzanleitung
Rufen Sie dann connect.uni-frankfurt.de erneut auf.
Wichtig
ist dabei, dass Sie den Cisco-Client hierfür installieren. Eine Nutzung
des Public Desktop über den WEB VPN Proxy im Browser funktioniert
nicht!
Sollten oben genannte Fehlermeldung auftreten ist der Browser-Cache zu leeren und die Session-Cookies für "connect.uni-frankfurt.de" zu löschen.
Eine zusätzliche Browser-Instanz im Incognito/Privat-Mode sind auch möglich.
Dateien sichern
- Es bestehen Ordnerumleitungen der gängigen Verzeichnisse (Desktop, Dokumente, Musik, Bilder etc.) auf das persönliche U-Laufwerk. Das heißt Daten, die Sie in diesen Ordnern speichern, bleiben über die Sitzungsdauer erhalten (egal von wo Sie sich aus auf der Umgebung anmelden), werden mit dem gängigen Backup gesichert und ein Zugriff kann über das Einbinden des U-Laufwerks auch an einem anderen Gerät erfolgen. Auf Ihre Daten im persönlichen U-Laufwerk haben nur Sie Zugriff.
- Daten, die Sie weiterhin benötigen, müssen Sie in Ihrem Home-Verzeichnis, auf Ihrem eigenen USB-Speichergerät oder dem eigenen Rechner sichern.
Das heißt: speichern Sie Ihre Daten in den dafür vorgesehen Ordnern (Dokumente, Bilder etc.), im U-Laufwerk (Home) oder auf Ihrem Wechseldatenträger bzw. dem eigenen Gerät! - Das S-Laufwerk (Share) ist ein temporäres Tauschlaufwerk. Daten werden nur zum Austausch gespeichert und am Wochenende unwiderruflich gelöscht. Gespeicherte Daten auf dem Tauschlaufwerk sind jedem Benutzer in diesem Raum zugänglich!
- Wie Sie Ihre Daten an einem Virtuellen Arbeitsplatz in Ihrem persönlichen Home-Verzeichnis oder Ihrem eigenen USB-Speichergerät sichern, erfahren Sie hier:
Wie speichere ich Dateien in meinem Home-Verzeichnis?
- (1) Dies sind die auf Ihr U-Laufwerk (Home) umgeleiteten Ordner.
(2) Das U-Laufwerk: Daten können Sie auch direkt hier speichern. Dadurch können Sie Ihre Daten so sichern, dass Sie beim nächsten Mal wieder nutzen können.
(3) Auf dem Share können Daten mit Kommilitonen geteilt werden. Wichtig: hier hat jeder Zugriff und die Daten werden am Ende der Woche gelöscht!
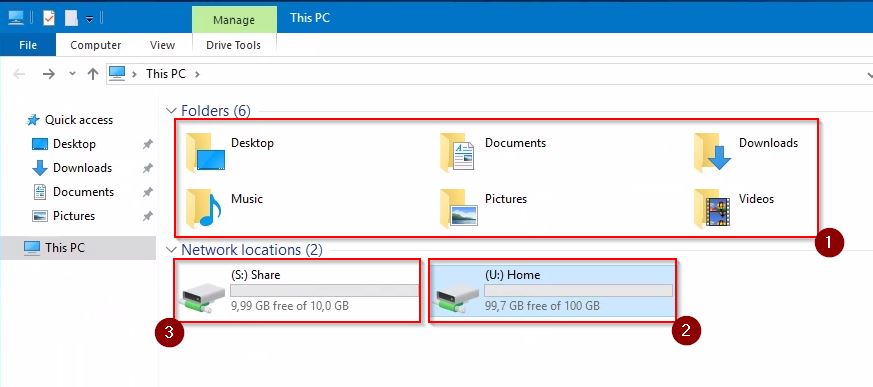
- Alle Daten in Ihrem persönlichen Verzeichnis werden durch das HRZ automatisch nachts auf Bändern gesichert, so dass Sie im Falle eines Datenverlustes die verlorenen Daten wiederherstellen können: Backup und Archivservice.
- Beachten Sie bitte, dass Ihr Heimatverzeichnis in der Regel quotiert ist, d.h. Sie können maximal 50 GB darauf speichern. Bei Nutzung über diese 50 GB hinaus, kann es zu Datenverlust kommen!
- Sie können auch von zuhause aus auf Ihr Home-Verzeichnis zugreifen. Um sich mit Ihrem Home-Verzeichnis zu verbinden, folgen Sie bitte den unter diesem Link beschriebenen Anweisungen: Netzlaufwerk verbinden.
Wie sichere ich Dateien auf meinem USB-Speichergerät?
- Stecken Sie Ihr USB-Speichergerät in einen der freien USB-Ports am Gerät Ihres Zugangsgeräts. Sollte es sich um einen normalen Desktoprechner handeln, finden Sie die Steckplätze wie gewohnt an der Front.
- Befinden Sie sich hingegen an einem Arbeitsplatz mit einem Thinclient - einem deutlich kleineren PC - kann es sein, dass Sie erst noch eine kleine Klappe an der Front öffnen müssen. Diese Thinclients sind mehrfach in den HRZ-Pool- und Kursräumen verbaut.
- Ihr USB-Gerät finden Sie, ebenso wie Ihr persönliches Home-Verzeichnis, in Ihrem Arbeitsplatz. Dazu klicken Sie auf den Explorer unten in der Taskleiste (1), dann im geöffneten Fenster links auf <Dieser PC> (2) und schließlich unter <Geräte und Laufwerke> auf <Wechseldatenträger> (3).
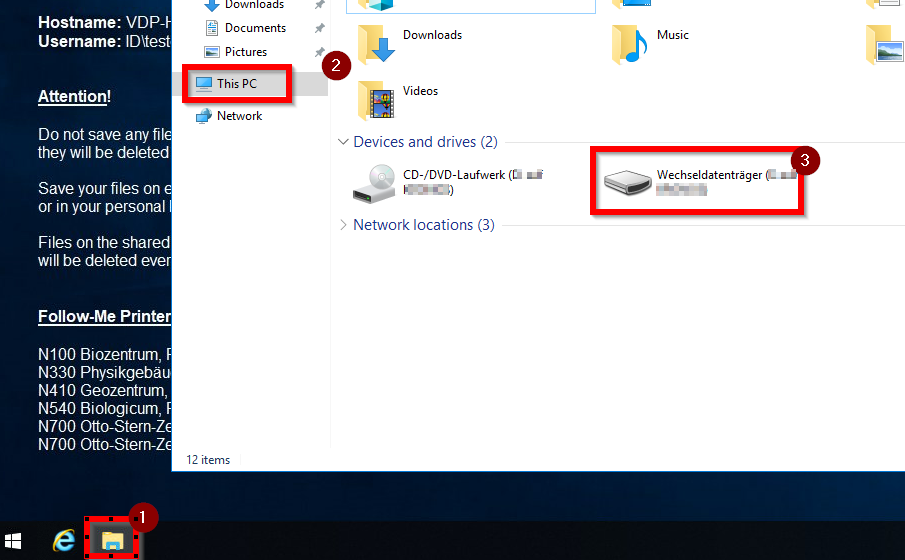
Wie sichere ich Dateien auf meinem eigenen Gerät?
Wenn Sie auf den Virtuellen Arbeitsplatz von Ihrem eigenen Gerät aus zugreifen, können Sie auch Daten zwischen dem virtuellen Desktop und Ihrem Gerät verschieben:
- Wenn Sie über den HTML-Client (die Browservariante) den Public Desktop nutzen, klicken Sie im Desktop oben mittig (1) auf das kleine Citrix Symbol, dann öffnet sich die dargestellte Leiste. Hier können Sie über Upload bzw. Download (2) Dateien verschieben und dementsprechend Daten von Ihrem Gerät auf dem virtuellen Arbeitsplätzen nutzen oder umgekehrt Daten von dort auf Ihrem eigenen Gerät sichern.
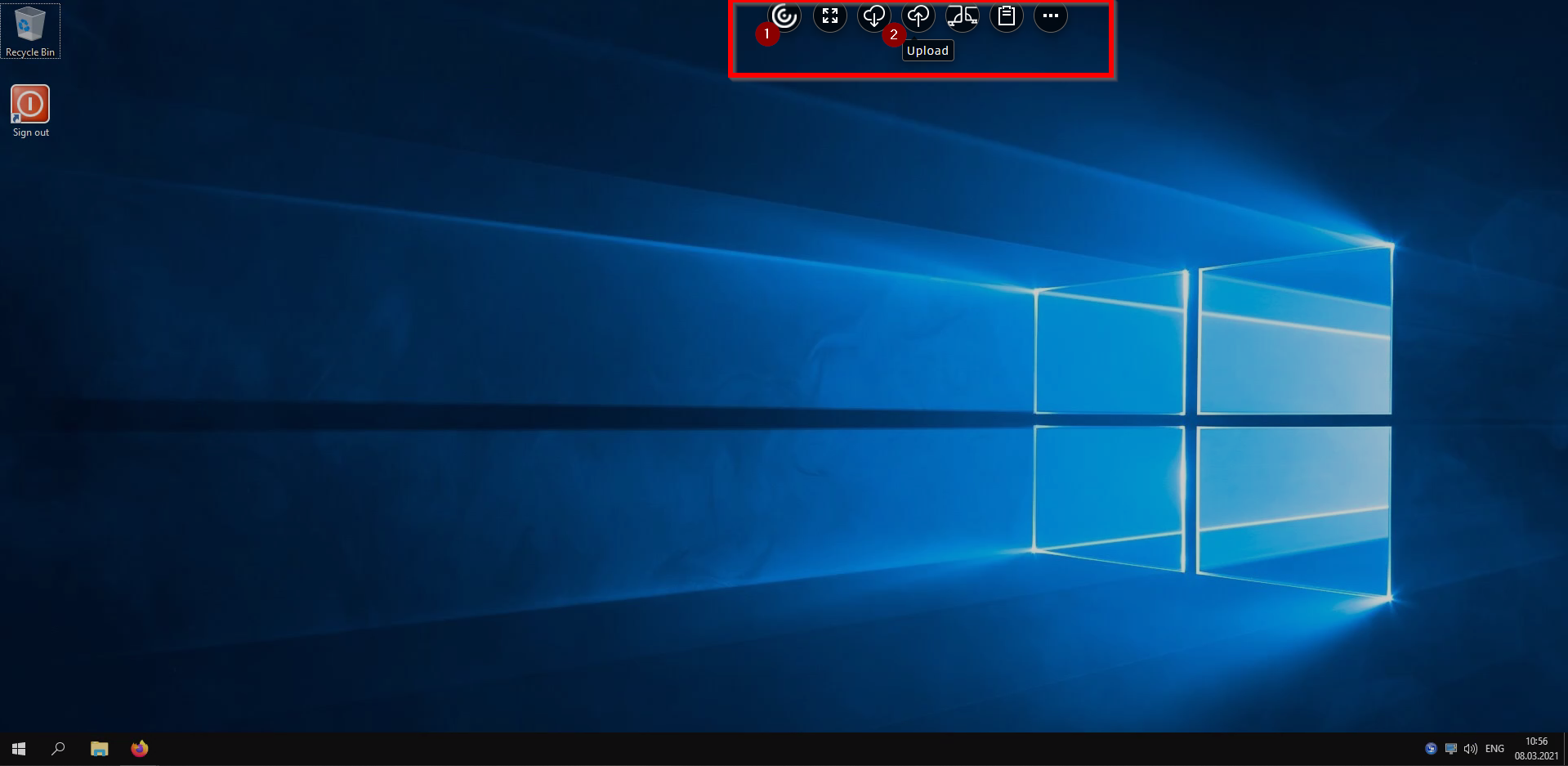
- Nutzen Sie für den Zugriff die Workspace App? Dann können Sie bequem über das Kopieren mittels der Zwischenablage Dateien zwischen Ihrem Gerät und dem virtuellem Desktop verschieben. Die Befehle "Kopieren" (Strg+C) und "Einfügen" (Strg+V) funktionieren wie gewohnt.
Sprache umstellen
- Öffnen Sie das Startmenü indem Sie unten links am Bildschirmrand auf das Windows Symbol (1) klicken und dann auf Einstellungen (2).
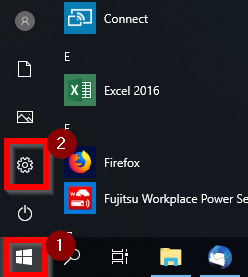
- Im geöffneten Fenster die Einstellungen "Time & Language" auswählen.
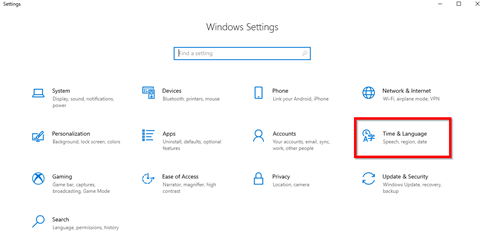
- Klicken Sie in der linken Spalte auf "Language" (1). Hier können Sie jetzt die Spracheinstellung in dem Dropdownmenü auf "Deutsch" umstellen (2).
- Wenn Sie sich nun noch einmal vom System ab- und anmelden, wird Windows danach auf Deutsch angezeigt.
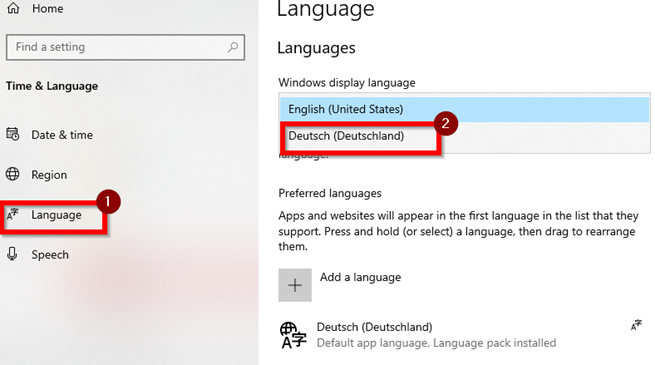
Workspace App aktualisieren
Sollten Sie Probleme haben sich mit der Workspace App auf den Public Desktop zu verbinden, gehen Sie wie folgt vor:a) Auf dem persönlichen Gerät
1. Führen Sie ein Update auf die neueste Version der Citrix Workspace App durch:
Windows:
https://www.citrix.com/de-de/downloads/workspace-app/windows/
Mac OS:
https://www.citrix.com/de-de/downloads/workspace-app/mac/
2. Setzen Sie die Konfiguration der Workspace App zurück:
Windows:
Rechtsklick auf das Workspace App Symbol in der Taskleiste > Erweiterte Einstellugen > Citrix Workspace zurücksetzen (siehe wie in b) 2 weiter unten)
Mac OS:
App Einstellugen > Konten > Alle Konten löschen
3. Laden Sie die aktuelle Konfiguration von der Webseite herunter und führen Sie sie aus (sie sollte sich in der Workspace App öffnen)
https://connect.uni-frankfurt.de
Login > Zahnrad in der rechten oberen Ecke > Konto Einstellungen > Citrix Receiver aktivieren
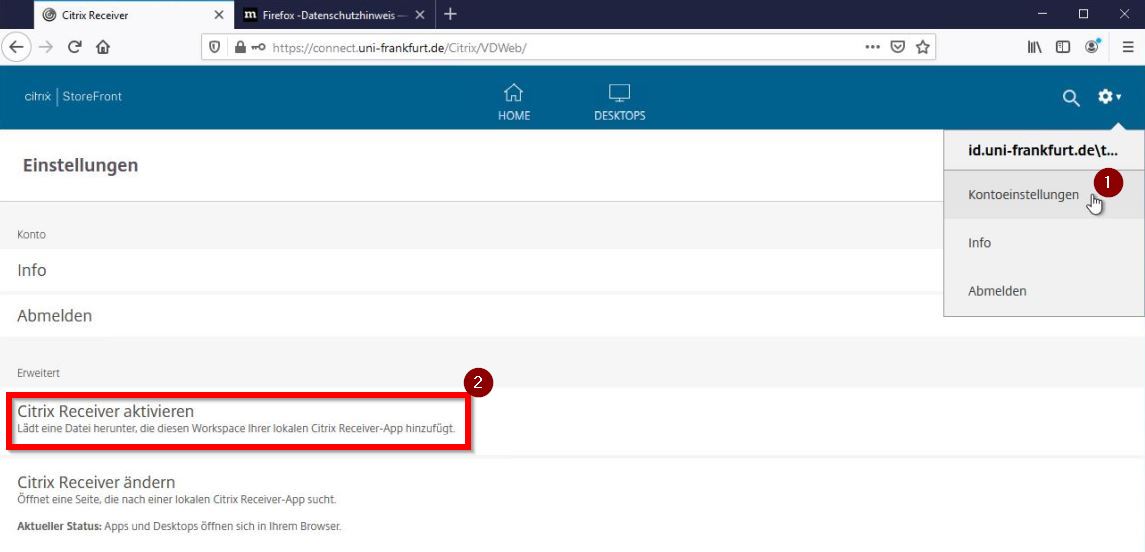
Öffnen Sie die Citrix Workspace App > Zahnrad in der oberen rechten Ecke > Apps aktualisieren.

2. Wenn das nicht helfen sollte: rechtsklick auf das Workspace App Symbol in der Taskleiste > erweiterte Einstellungen > Citrix Workspace zurücksetzen.
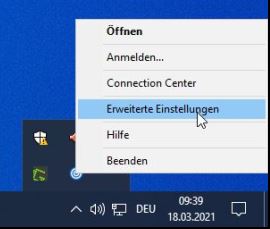
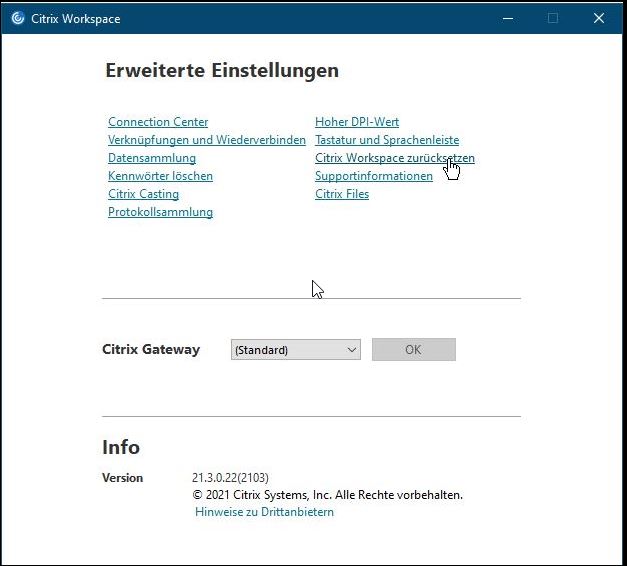
Mobile Anwendungen / Neue Software
- Wenn Sie ein Programm benötigen, welches nicht im Softwarekatalog Ihres Poolraums geführt wird, gibt es manchmal die Möglichkeit eine "Portable-Version" dieses Programms zu verwenden. Ist die nicht möglich, können Sie uns auch eine Anfrage schicken.
- Manche Softwarehersteller bieten sogenannte Portable- oder auch Standalone-Versionen Ihrer Anwendung an.
- Eine Portable-Version lässt sich, ohne weitere Installationen vornehmen zu müssen, sofort auf einem (kompatiblen) Rechner ausführen.
- Eine solche Portable-Version eines Programms können Sie in Ihrem Home-Verzeichnis ablegen und von dort aus starten.
- Exemplarisch zeigen wir hier, wie KeePassXC Portable in das eigene Home-Verzeichnis gelegt und von dort aus gestartet werden kann (KeePassXC ist ein frei verfügbarer open source Passwort-Manager - wer sich für dieses Programm interessiert kann hier mehr erfahren und die Anwendung herunterladen).
- Nachdem wir die 64bit Portable von KeePassXC heruntergeladen haben, verschieben wir diese ins Home-Verzeichnis in den von uns angelegten Ordner "Apps" (1) und entpacken sie dort (2).
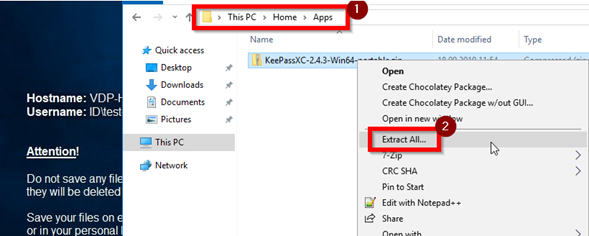
- Im Ordner selbst können wir das Programm starten (1) und hier werden auch vorgenommene Anpassungen gespeichert (2).
- So kann das Programm auch von einem beliebigen anderen (kompatiblen) Rechner aus gestartet werden, während unsere Einstellungen erhalten bleiben.
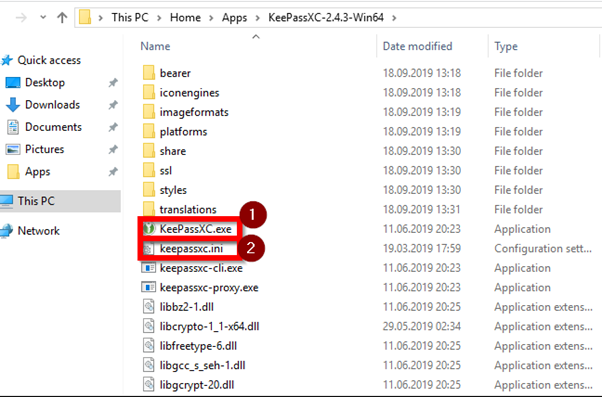
Monitor umschalten an Dozierenden-PCs
- Wenn der Dozenten-PC anstatt des Monitors den Beamer als Ausgabe verwenden soll, gibt es zwei Möglichkeiten: Drücken Sie auf der Tastatur die 'Windowstaste + P', dann wird die Ausgabe umgeschaltet.
- Sie können auch über die Einstellungen auf System klicken und dann unter Display die gewünschte Ausgabe auswählen.
Programme starten von Dozierenden-PCs
Auf den Dozierenden-PCs sind bereits folgende Programm installiert:
- 7-Zip
- Citrix Workspace App
- Mozilla Firefox
- Media Player Classic Home Cinema
- Microsoft Edge
- Microsoft Office Suite 2016
- Notepad++
- PDF-XChange Editor
Wenn Sie allerdings darüberhinaus auf Programme des Virtuellen Arbeitsplatz zugreifen wollen, müssen Sie die Schulungsumgebung auf dem Desktop starten.
Hierüber bekommen Sie Zugriff auf den Virtuellen Arbeitsplatz und alle dort installierten Programme.
Führen Sie einen Doppeklick auf den Teaching Environment Shortcut auf dem Desktop aus.
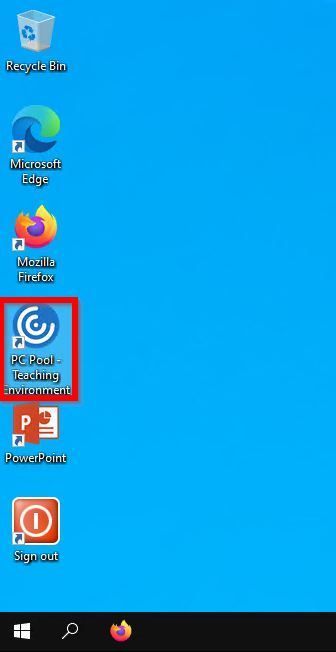
Öffnen von PDF Dateien
Adobe Reader ist auf den Virtuellen Arbeitplätzen und Dozenzen-PCs nicht installiert. Als Alternative steht PDF-XChange Editor zur Verfügung.Öffnen von PDF-Dateien
- Öffnen Sie PDF-Dateien durch einen Doppelklick.
- Alternativ per Rechtsklick und "Open in PDF-XChange Editor".
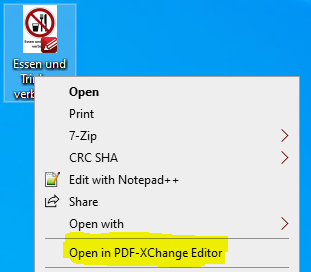
PDF-Dateien im Vollbildmodus anzeigen
- Klicken Sie auf das Icon für den Vollbildmodus oben rechts in der Anwendung.
- Alternativ drücken Sie die Taste F11.
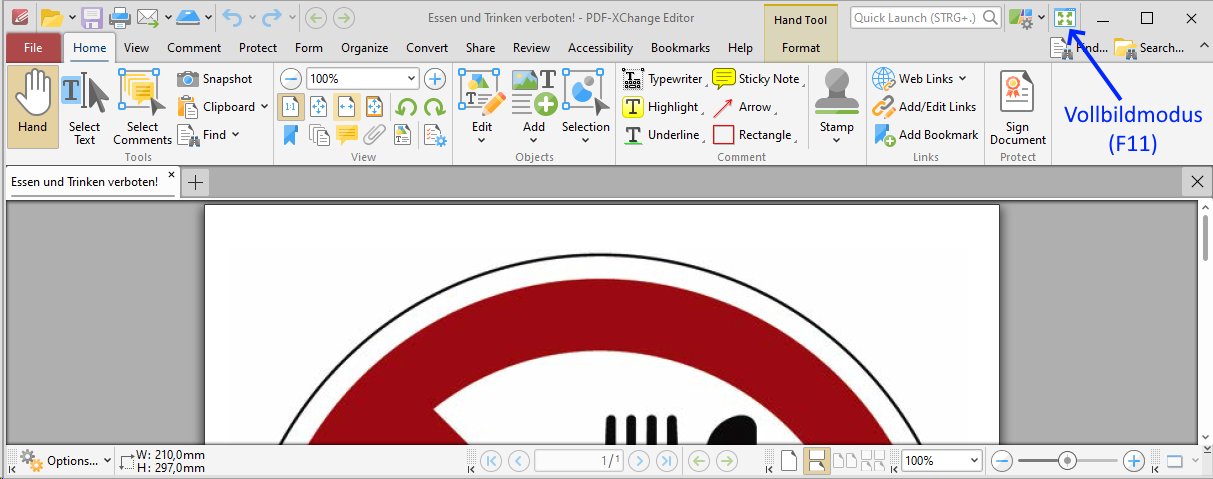
Zoom-Sitzung im Pool-/Kursraum starten
- Öffnen Sie den Link Ihrer Veranstaltung im Firefox Browser. Wenn Sie dazu aufgefordert werden den Zoom-Client zu installieren, klicken Sie auf (1) abrechen und klicken stattdessen auf (2) <join from your browser>.
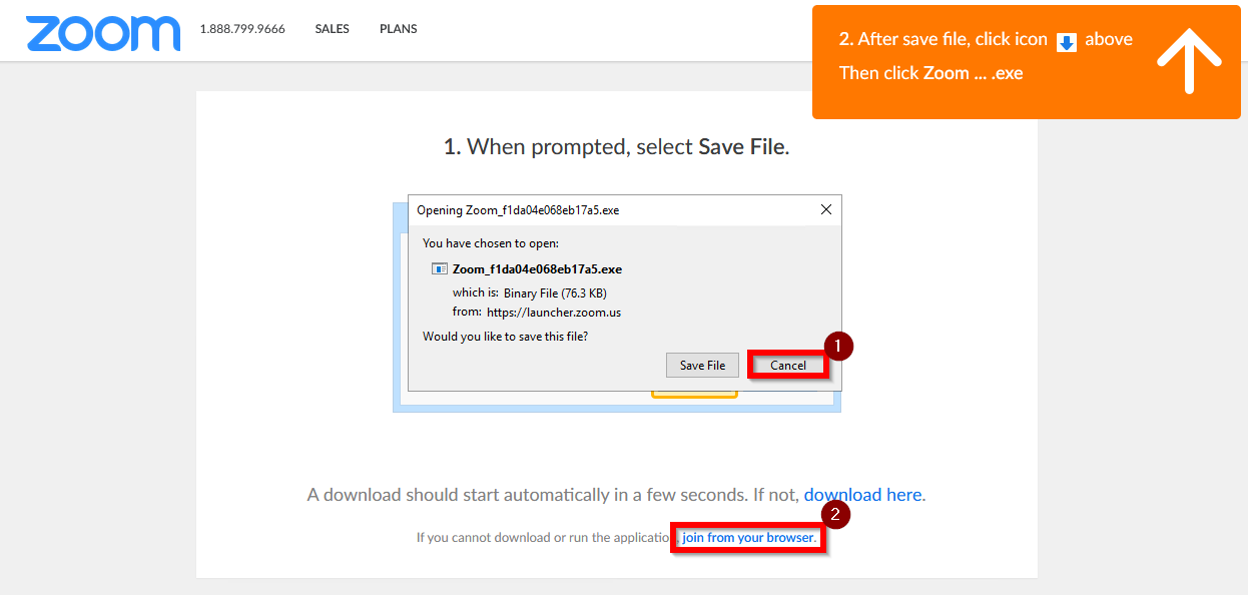
- (1) Geben Sie Ihren Namen ein, (2) bestätigen Sie das reCaptcha und (3) treten Sie der Sitzung bei.
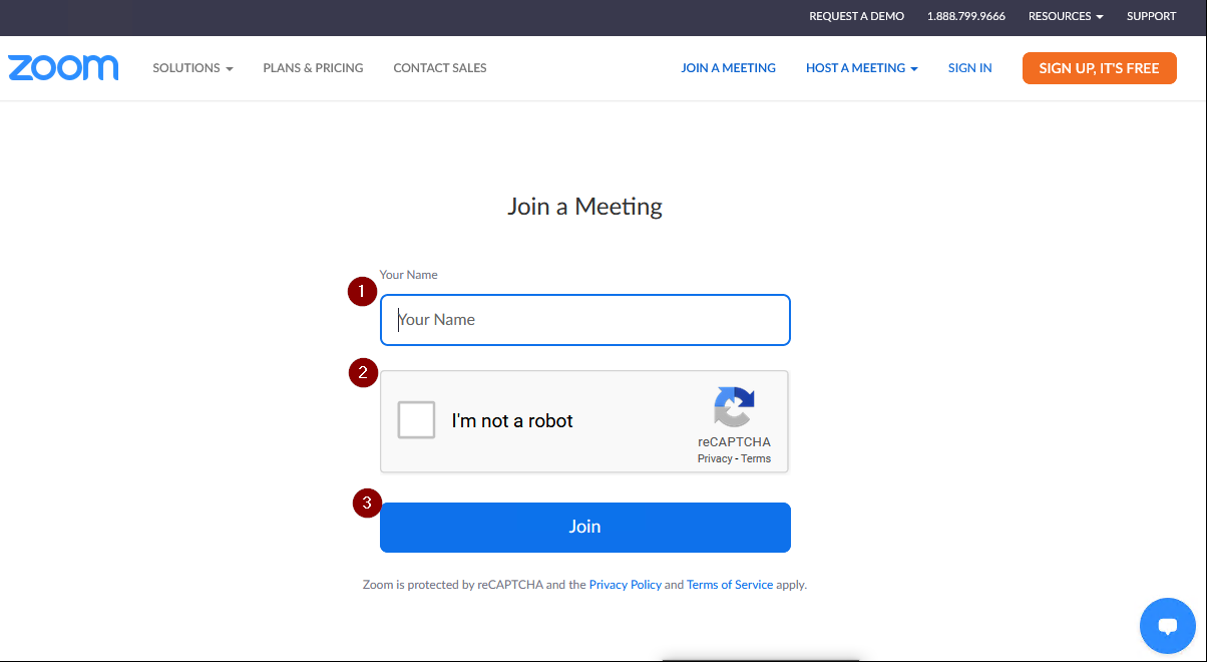
- Um an einem Meeting teilzunehmen, müssen Sie die Terms of Service und Privacy Policy von Zoom akzeptieren.
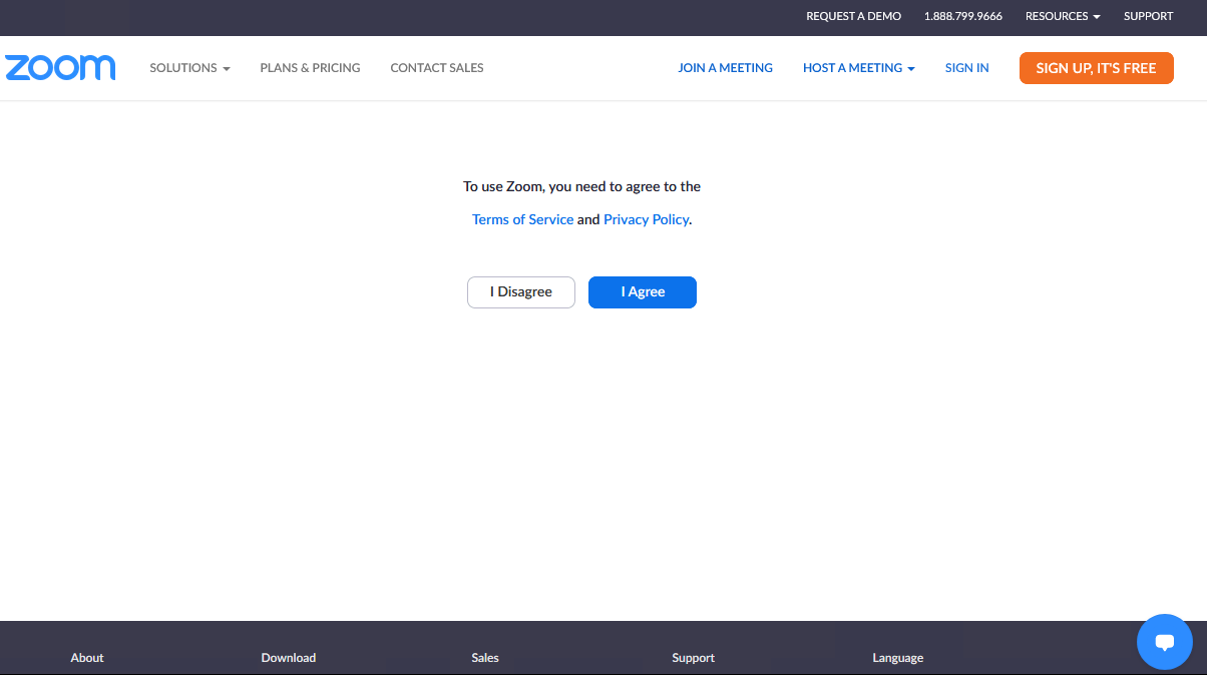
- Aktuelles und Presse
- Pressemitteilungen
- Öffentliche Veranstaltungen
- Uni-Publikationen
- Aktuelles Jahrbuch
- UniReport
- Forschung Frankfurt
- Aktuelle Stellenangebote
- Frankfurter Kinder-Uni
- Internationales
- Outgoings
- Erasmus / LLP
- Goethe Welcome Centre (GWC)
- Refugees / Geflüchtete
- Erasmus +
- Sprachenzentrum oder Fremdsprachen
- Goethe Research Academy for Early Career Researchers
- Forschung
- Research Support
- Forschungsprojekte, Kooperationen, Infrastruktur
- Profilbereich Molecular & Translational Medicine
- Profilbereich Structure & Dynamics of Life
- Profilbereich Space, Time & Matter
- Profilbereich Sustainability & Biodiversity
- Profilbereich Orders & Transformations
- Profilbereich Universality & Diversity