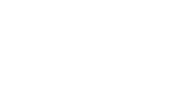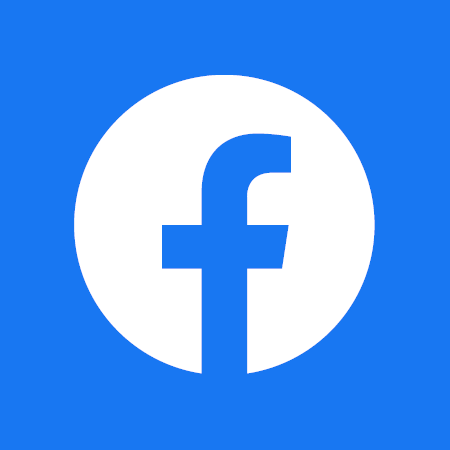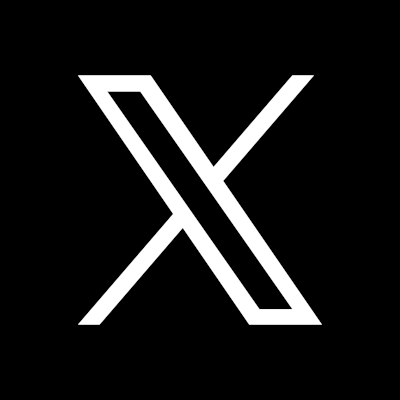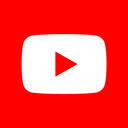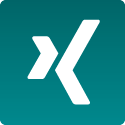Was benötige ich für die manuelle KMS-Aktivierung?
- Bitte führen Sie die Installation von Windows / Office Professional Plus nur mit den vom HRZ bereitgestellten Installationsmedien durch.
- Nach der Installation haben Sie 30 Tage Zeit, um Windows oder Office Professional Plus initial am KMS-Server der Goethe-Universität zu aktiveren. Windows und Office nehmen im Anschluss regelmäßig und automatisch Kontakt zum KMS-Server auf, um ihre Aktivierung zu erneuern.
- Per KMS aktivierte Installationen müssen spätestens alle 180 Tage den KMS-Server kontaktieren können, um aktiviert zu bleiben. Danach funktioniert Windows oder Office nur noch eingeschränkt, bis eine Reaktivierung erfolgreich abgeschlossen werden kann.
Wie funktioniert die Aktivierung von Windows?
Liste der KMS-Clientsetupschlüssel für Windows
Schritt für Schritt-Anleitung:
- Finden Sie auf der folgenden Liste den zu Ihrem Betriebssystem passenden KMS-Clientsetupschlüssel:
- Windows 11 Education: NW6C2-QMPVW-D7KKK-3GKT6-VCFB2 (wie zu Windows 10)
- Windows 10 Education: NW6C2-QMPVW-D7KKK-3GKT6-VCFB2
- Windows 8.1 Enterprise: MHF9N-XY6XB-WVXMC-BTDCT-MKKG7
- Windows 8.1 Pro: GCRJD-8NW9H-F2CDX-CCM8D-9D6T9
- Windows 7 Enterprise: 33PXH-7Y6KF-2VJC9-XBBR8-HVTHH
- Windows 7 Professional: FJ82H-XT6CR-J8D7P-XQJJ2-GPDD4
- Melden Sie sich mit einem Account mit administrativen Rechten am Computer an.
- Geben Sie in der Suche im Startmenü „cmd.exe“ ein. Klicken Sie mit der rechten Maustaste auf die cmd.exe und wählen Sie „als Administrator ausführen“
- Lassen Sie sich die aktuellen Lizenzinformationen anzeigen:
cscript.exe C:\Windows\system32\slmgr.vbs /dlv - Entfernen Sie den bereits vorhanden Installationsschlüssel, bevor Sie den KMS-Clientsetupschlüssel eintragen:
cscript.exe C:\Windows\system32\slmgr.vbs /upk - Teilen Sie Windows den korrekten KMS-Clientsetupschlüssel mit, den Sie zuvor auf der o.g. Webseite herausgefunden haben:
cscript.exe C:\Windows\system32\slmgr.vbs /ipk <KMS-Clientsetupschlüssel aus der Microsoft-Tabelle> - Teilen Sie Windows den KMS-Server mit:
cscript.exe C:\Windows\system32\slmgr.vbs /skms kms.server.uni-frankfurt.de - Warten Sie 10 Sekunden und aktivieren Sie Windows mit dem folgenden Befehl:
cscript.exe C:\Windows\system32\slmgr.vbs /ato - Sollte sich Windows nicht aktivieren lassen, lesen Sie bitte weiter...
Wie sieht das beispielsweise bei Windows 10 Education aus?
Am Beispiel von Windows 10 Education müssen also die folgenden Befehle nacheinander ausgeführt werden:cscript.exe C:\Windows\system32\slmgr.vbs /dlv
cscript.exe C:\Windows\system32\slmgr.vbs /upk
cscript.exe C:\Windows\system32\slmgr.vbs /ipk NW6C2-QMPVW-D7KKK-3GKT6-VCFB2
cscript.exe C:\Windows\system32\slmgr.vbs /skms kms.server.uni-frankfurt.de
cscript.exe C:\Windows\system32\slmgr.vbs /ato
Die Aussgabe sollte dann wie folgt aussehen (Eingaben und wichtigste Ausgaben wurden farblich markiert). Entscheidend ist, dass am Ende das Produkt erfolgreich aktiviert wurde.
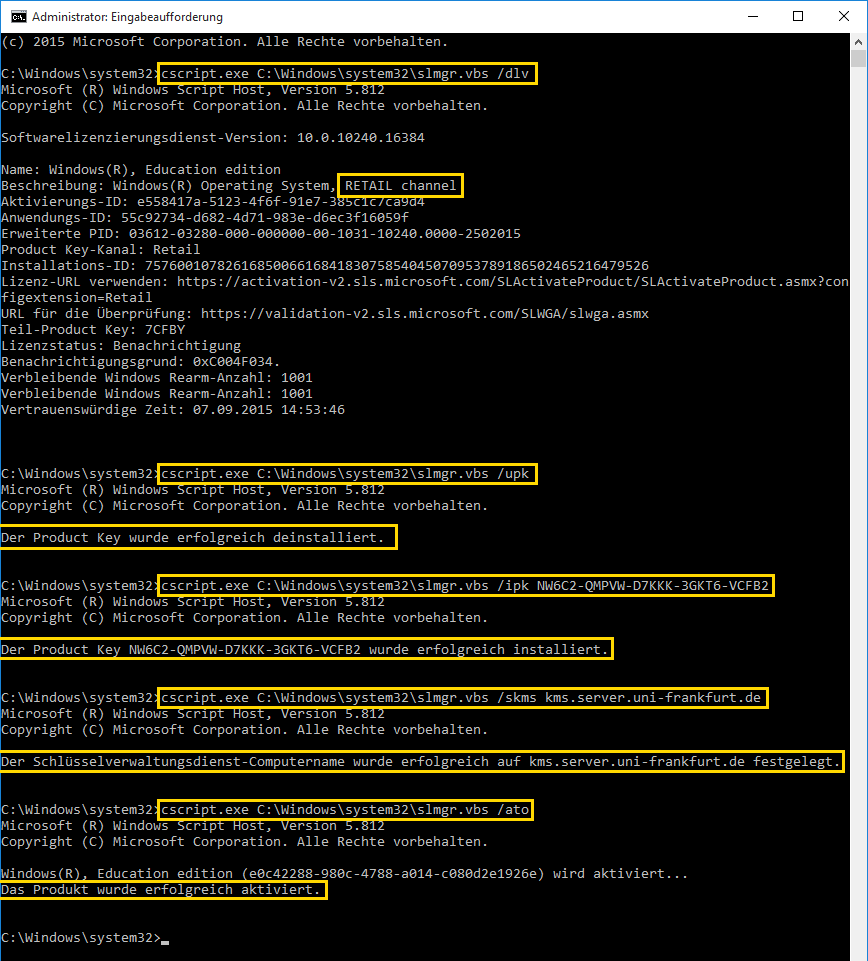
Folgende Befehle sollten im Fehlerfall zusätzlich ausgeführt werden, um eine Fehlerdiagnose zu ermöglichen. Die vollständige Ausgabe aller Befehle (also auch der bereits zuvor eingegebenen) können Sie dann an die angegebenen Kontaktinformationen weiterleiten (per Text kopiere oder Screenshot an die genannte E-Mail-Adresse).
cscript.exe C:\Windows\system32\slmgr.vbs /dlv
nslookup kms.server.uni-frankfurt.de
ping kms.server.uni-frankfurt.de
time /t & date/t & hostname
ipconfig /all
Grundsätzlich gilt: Wenn Sie den KMS-Server pingen können, sollte auch eine Aktivierung der Software möglich sein.
Wie funktioniert die Aktivierung von Office Professional Plus?
Liste der KMS-Clientsetupschlüssel für Office Professional Plus
- Office LTSC Professional Plus 2021: FXYTK-NJJ8C-GB6DW-3DYQT-6F7TH
- Office Professional Plus 2019: NMMKJ-6RK4F-KMJVX-8D9MJ-6MWKP
- Office Professional Plus 2016: XQNVK-8JYDB-WJ9W3-YJ8YR-WFG99
- Office Professional Plus 2013: YC7DK-G2NP3-2QQC3-J6H88-GVGXT
- Office Professional Plus 2010: VYBBJ-TRJPB-QFQRF-QFT4D-H3GVB
Quelle:
https://learn.microsoft.com/en-us/deployoffice/vlactivation/gvlks
- Finden Sie aus zuvor aufgeführten Liste den zu Ihrem Office Professional Plus passenden KMS-Clientsetupschlüssel heraus:
- Melden Sie sich mit einem Account mit administrativen Rechten am Computer an.
- Geben Sie in der Suche im Startmenü „cmd.exe“ ein. Klicken Sie mit der rechten Maustaste auf die cmd.exe und wählen Sie „als Administrator ausführen“.
- Wechseln Sie mit einem der folgenden Befehle in den entsprechenden
Office-Pfad. Dazu müssen Sie wissen, welche Office-Version Sie
heruntergeladen und installiert haben:
bei Office Professional Plus 2010, je nach 32-/64-bit Version von Windows/Office:
cd C:\Program Files\Microsoft Office\Office14
cd C:\Program Files (x86)\Microsoft Office\Office14
bei Office Professional Plus 2013, je nach 32-/64-bit Version von Windows/Office:
cd C:\Program Files\Microsoft Office\Office15
cd C:\Program Files (x86)\Microsoft Office\Office15 - Lassen Sie sich die aktuellen Lizenzinformationen anzeigen:
cscript.exe ospp.vbs /dstatus - Entfernen Sie den bereits vorhanden Installationsschlüssel, bevor Sie den KMS-Clientsetupschlüssel eintragen:
cscript.exe ospp.vbs /unpkey:<Die 5 Buchstaben aus der zuvor angezeigten Zeile Last 5 characters of installed product key - Teilen Sie Office den korrekten KMS-Clientsetupschlüssel mit, den Sie zuvor auf der o.g. Webseite herausgefunden haben:
cscript.exe ospp.vbs /inpkey:<KMS-Clientsetupschlüssel aus der Microsoft-Tabelle> - Teilen Sie Office den KMS-Server mit:
cscript.exe ospp.vbs /sethst:kms.server.uni-frankfurt.de - Warten Sie 10 Sekunden und aktivieren Sie Office mit dem folgenden Befehl:
cscript.exe ospp.vbs /act
Wie sieht das beispielsweise bei Windows 8.1 und Office Professional Plus aus?
Am Beispiel einer Windows 8.1 und Office Professional Plus 2013 (beides in 64-bit) müssen also die folgenden Befehle nacheinander ausgeführt werden:
cd "C:\Program Files\Microsoft Office\Office15"
cscript.exe ospp.vbs /dstatus
cscript.exe ospp.vbs /unpkey:GVGXT
cscript.exe ospp.vbs /inpkey:YC7DK-G2NP3-2QQC3-J6H88-GVGXT
cscript.exe ospp.vbs /sethst:kms.server.uni-frankfurt.de
cscript.exe ospp.vbs /act
Die Aussgabe sollte dann wie folgt aussehen (Eingaben und wichtigste Ausgaben wurden farblich markiert). Entscheidend ist, dass am Ende das Produkt erfolgreich aktiviert wurde.
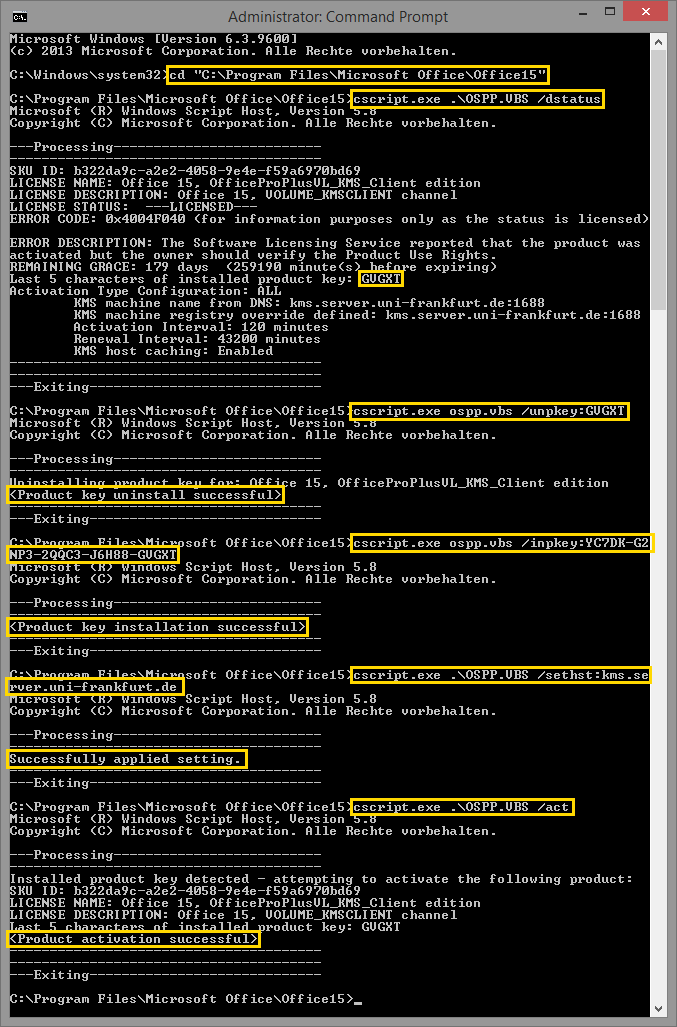
Folgende Befehle sollten im Fehlerfall zusätzlich ausgeführt werden, um eine Fehlerdiagnose zu ermöglichen. Die vollständige Ausgabe aller Befehle (also auch der bereits zuvor eingegebenen) können Sie dann an die angegebenen Kontaktinformationen weiterleiten (per Text kopiere oder Screenshot an die genannte E-Mail-Adresse).
cscript.exe ospp.vbs /dstatus
nslookup kms.server.uni-frankfurt.de
ping kms.server.uni-frankfurt.de
Grundsätzlich gilt: Wenn Sie den KMS-Server pingen können, sollte auch eine Aktivierung der Software möglich sein.
Kontakt
IT-SERVICE CENTER
Tel. Westend: (069) 798 32936, -32890
Öffnungszeiten:
Mo. - Fr.: 09:00 - 12:00 Uhr und 13:00 - 16:00 Uhr
Tel. Riedberg: (069) 798 40029
Öffnungszeiten:
Mo., Mi., Fr.: 09:00 - 12:00 Uhr und 13:00 - 16:00 Uhr
Tel. Niederrad: (069) 798 40029
Öffnungszeiten:
Di. und Do.: 9.00 - 12.00 Uhr und 13.00 - 16.00 UhrE-Mail: beratung@rz.uni-frankfurt.de
IT-SUPPORT VERWALTUNG
E-Mail:
IT-Support@verwaltung.uni-frankfurt.de
Telefon: (069) 798 77771
Mo. - Fr.: 9 - 12 und 13 - 16 Uhr
ITSEC (House of Finance + ITS FB 02)
E-Mail: itsec@its.uni-frankfurt.de
Telefon: (069) 798 34615
Mo. - Fr.: 9 - 12 und 13 - 16 Uhr
IT-SUPPORT WIN (FB 03 + ExNo)
E-Mail:
IT-Support@win.uni-frankfurt.de
Telefon: (069) 798 77774
Mo. -
Fr.: 9 - 12 und 13 - 16 Uhr
GOETHE-CARD SERVICE
Öffnungszeiten Westend:
Mo. und Mi.: 13 - 16 Uhr und Di. und Do. 9 - 12 Uhr
- Aktuelles und Presse
- Pressemitteilungen
- Öffentliche Veranstaltungen
- Uni-Publikationen
- Aktuelles Jahrbuch
- UniReport
- Forschung Frankfurt
- Aktuelle Stellenangebote
- Frankfurter Kinder-Uni
- Internationales
- Outgoings
- Erasmus / LLP
- Goethe Welcome Centre (GWC)
- Refugees / Geflüchtete
- Erasmus +
- Sprachenzentrum oder Fremdsprachen
- Goethe Research Academy for Early Career Researchers
- Forschung
- Research Support
- Forschungsprojekte, Kooperationen, Infrastruktur
- Profilbereich Molecular & Translational Medicine
- Profilbereich Structure & Dynamics of Life
- Profilbereich Space, Time & Matter
- Profilbereich Sustainability & Biodiversity
- Profilbereich Orders & Transformations
- Profilbereich Universality & Diversity