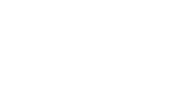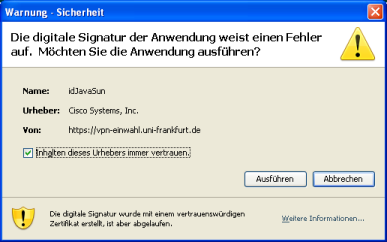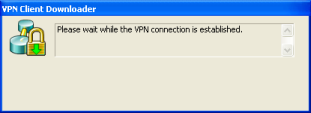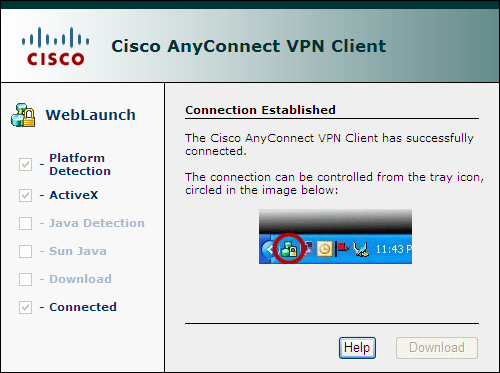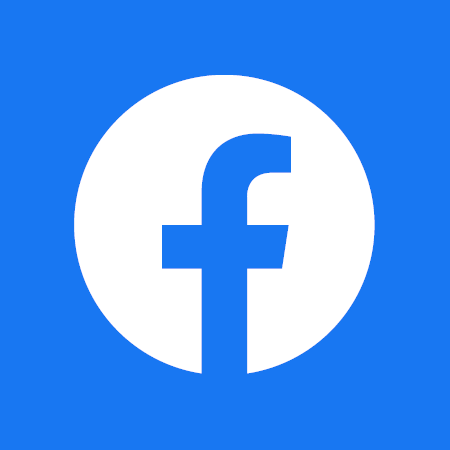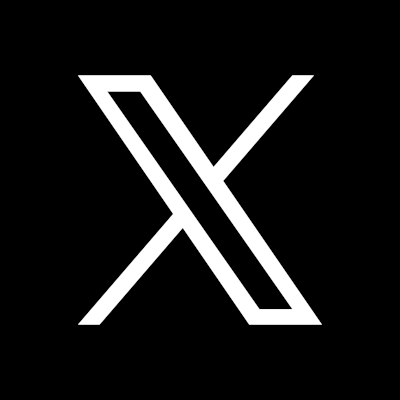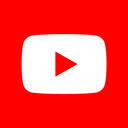Schritt für Schritt Anleitung
Schritt für Schritt Anleitung
Diese Anleitung zeigt Ihnen detailliert, wie Sie vorgehen müssen, um Cisco AnyConnect zu installieren. Obwohl die Anleitung für Microsoft Windows geschrieben wurde, ist sie aber auf jedes unterstützte Betriebssystem anwendbar. Die Schritte sind identisch und das Aussehen nahezu auch.
Nachdem AnyConnect einmal installiert wurde, kann es direkt über Programme -> Cisco -> AnyConnect gestartet werden. Der Umweg über die Webseite ist nicht mehr nötig, eher sogar unnötig, umständlich. Informationen dazu finden Sie hier.
- Die Installation unter Linux ist im Grunde identisch zu denen auf anderen Betriebssystemen, dies kann aber von Distribution zu Distribution variieren.
- Es wird empfohlen, unter Linux Sun Java installiert und aktiviert zu haben.
Die Installation des Cisco VPN-Clients erfolgt in zwei Abschnitten:
Genereller Teil
Genereller Teil
- Starten Sie einen Browser.
- Geben Sie in die Adresszeile die Adresse https://vpn-einwahl.uni-frankfurt.de ein.
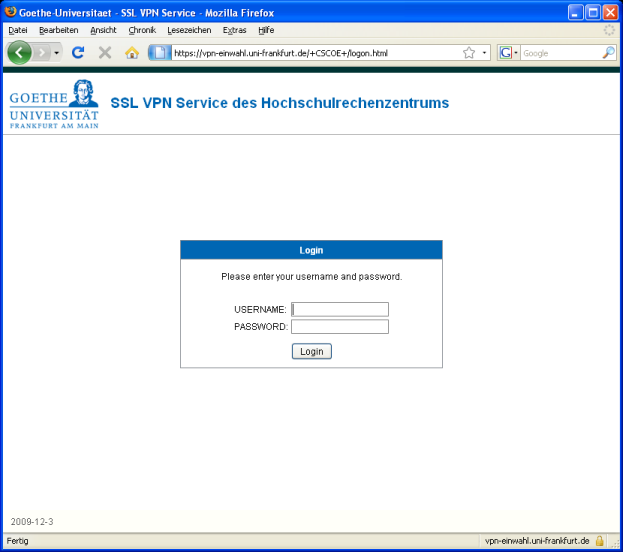
3. Geben Sie unter USERNAME: ihren HRZ-Benutzernamen und als PASSWORD: Passwort des HRZ-Accounts ein.
4. Wählen Sie im Menü links AnyConnect.
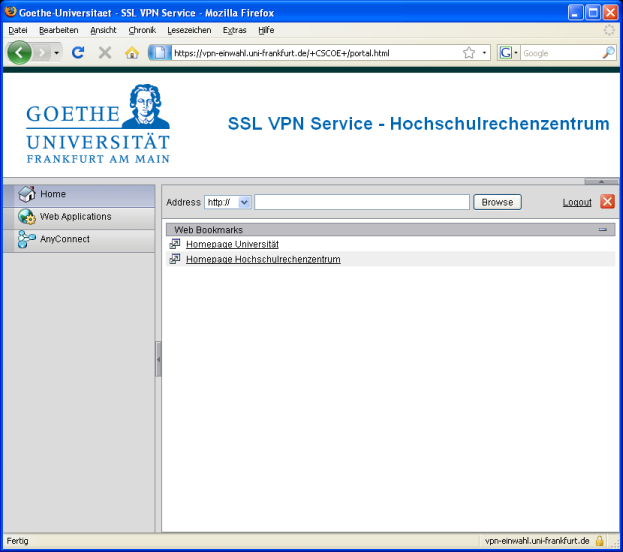
5. Klicken Sie auf Start AnyConnect. Die Installation des AnyConnect-Clients beginnt.
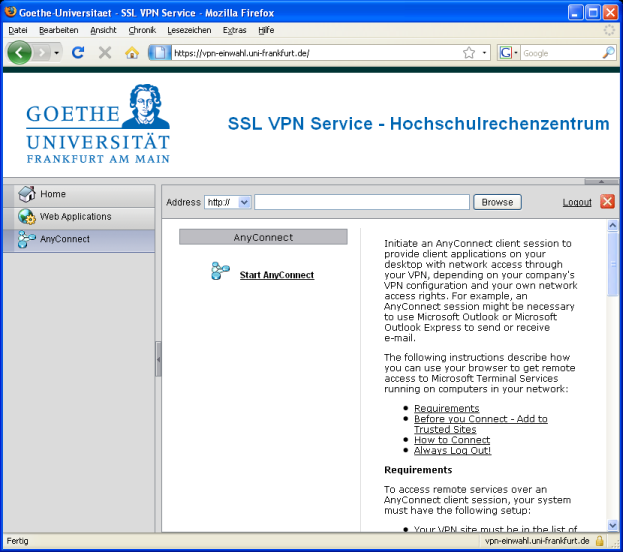
ActiveX-basierend (nur Internet Explorer)
ActiveX-basierend (nur Internet Explorer)
Bevor der Cisco AnyConnect Client installiert werden kann per ActiveX, muss der VPN-Server unter den vertrauenswürdigen Seiten des Internet Explorers stehen. Eine Erklärung finden Sie hier.
1. Am oberen Bildschirmrand erscheint folgende Meldung:

2. Führen Sie einen Rechtsklick darauf aus und wählen Sie im Kontextmenü Dieses Add-On für alle Benutzer des Computers installieren....
3. Bestätigen Sie das nächste Fenster mit Installieren, sofern es bei Ihnen erscheint.
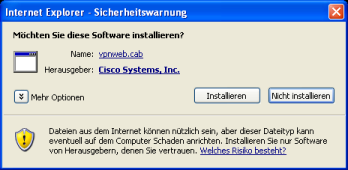 |
| Danach versucht der Cisco VPN-Client eine VPN-Verbindung herzustellen. |
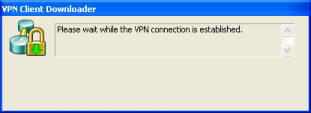 |
| Sollte es gelingen, erhalten Sie folgendes Fenster: |
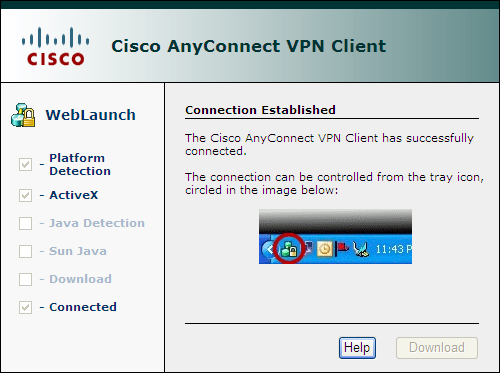 |
| Es besteht nun eine aktive VPN-Verbindung |
Manuelle Installation (bei Fehlschlag von Java-Installation)
Manuelle Installation (bei Fehlschlag von Java-Installation)
| Sollte die ActiveX-basierte Installation beim Internet Explorer oder die Java-basierte Installation bei anderen Browsern nicht funktioniert haben, wird Ihnen der Client als Download angeboten. Dies sieht dann wie folgt aus: |
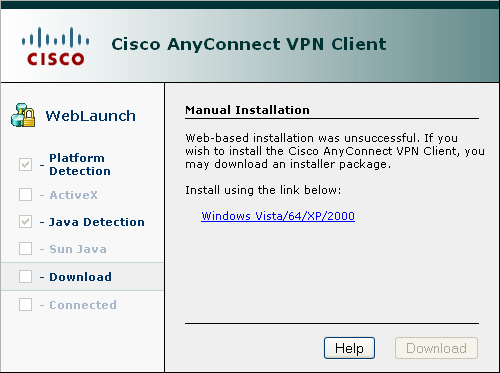 |
|
Klicken Sie auf den Link Windows Vista/64/XP/2000 und laden Sie den Client runter. Nachdem der Download beendet ist, starten Sie die heruntergeladene Datei. Im Fenster Welcome to Cisco AnyConnect Secure Mobility Client Setup Wizard klicken Sie Next. |
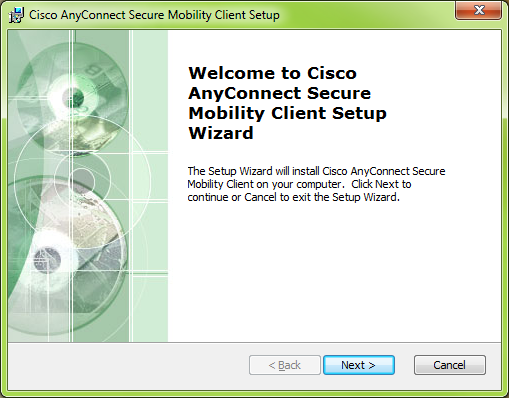 |
| Wählen Sie I accept the terms in the License Agreement und klicken Sie auf Next. | 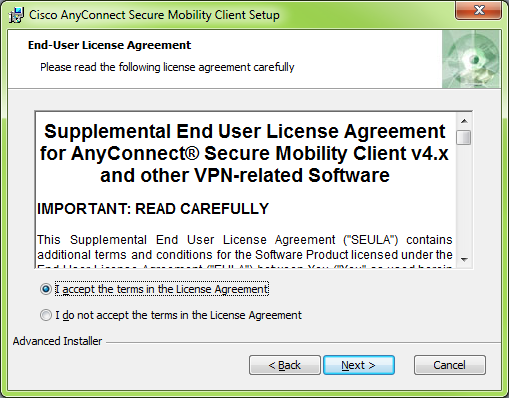 |
| Klicken Sie auf Install. |
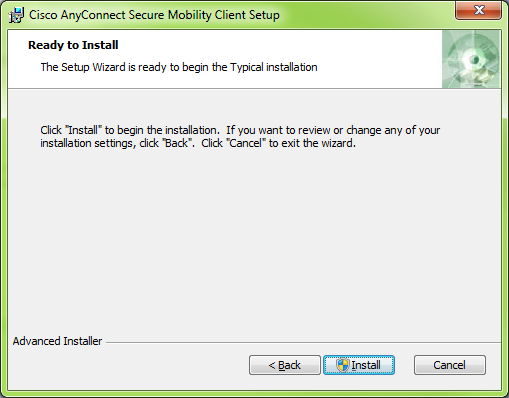 |
| Das kann einige Zeit in Anspruch nehmen. | 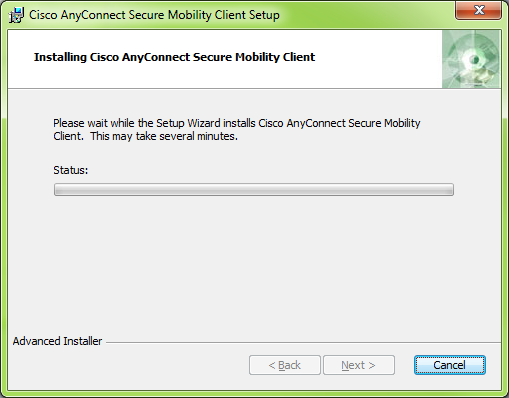 |
| Schließen Sie die Installation mit Finish ab. |
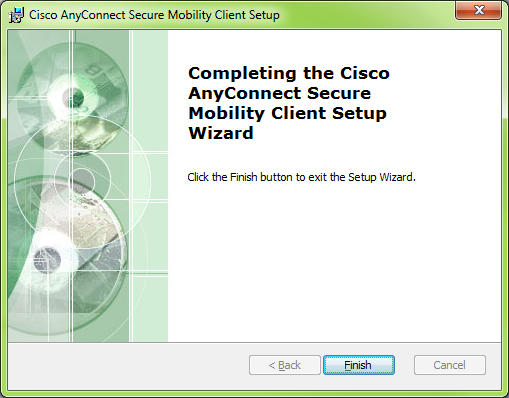 |
| Achtung: Es besteht noch keine VPN-Verbindung. Wie Sie eine VPN-Verbindung herstellen, erfahren Sie hier. |
- Aktuelles und Presse
- Pressemitteilungen
- Öffentliche Veranstaltungen
- Uni-Publikationen
- Aktuelles Jahrbuch
- UniReport
- Forschung Frankfurt
- Aktuelle Stellenangebote
- Frankfurter Kinder-Uni
- Internationales
- Outgoings
- Erasmus / LLP
- Goethe Welcome Centre (GWC)
- Refugees / Geflüchtete
- Erasmus +
- Sprachenzentrum oder Fremdsprachen
- Goethe Research Academy for Early Career Researchers
- Forschung
- Research Support
- Forschungsprojekte, Kooperationen, Infrastruktur
- Profilbereich Molecular & Translational Medicine
- Profilbereich Structure & Dynamics of Life
- Profilbereich Space, Time & Matter
- Profilbereich Sustainability & Biodiversity
- Profilbereich Orders & Transformations
- Profilbereich Universality & Diversity